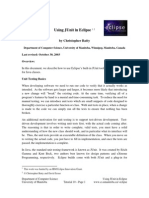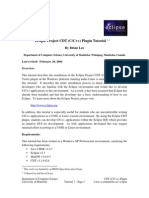Professional Documents
Culture Documents
Eclipse Tutorial, Part 12: An Eclipse GUI Builder
Uploaded by
diskostuOriginal Title
Copyright
Available Formats
Share this document
Did you find this document useful?
Is this content inappropriate?
Report this DocumentCopyright:
Available Formats
Eclipse Tutorial, Part 12: An Eclipse GUI Builder
Uploaded by
diskostuCopyright:
Available Formats
12 - An Eclipse GUI Builder
Overview: .................................................................................................................... 1
A GUI Builder:............................................................................................................ 1
Acquiring the Designer Plug-in:.................................................................................. 2
Installation:.................................................................................................................. 2
Activating the Designer:.............................................................................................. 3
Creating a new SWT/JFace Java Project:.................................................................... 3
Creating a new SWT Java File: ................................................................................... 4
Parts of the Designer: .................................................................................................. 7
Open Definition and Convert Local to Field Buttons ............................................... 11
Handling Events with the Designer:.......................................................................... 11
Adding an Event Listener with the SWT Designer:.................................................. 12
Deleting an Event Listener with the SWT Designer: ................................................ 14
Using Layout Managers in the SWT Designer: ........................................................ 14
NullLayout: ............................................................................................................... 15
FillLayout: ................................................................................................................. 18
RowLayout: ............................................................................................................... 19
GridLayout: ............................................................................................................... 20
FormLayout (Professional Version Only):................................................................ 22
StackLayout (Professional Version Only):................................................................ 30
BorderLayout (Professional Version Only): ............................................................. 31
FlowLayout (Professional Version Only): ................................................................ 33
GridLayout (AWT) (Professional Version Only): .................................................... 34
Creating Menus in the SWT Designer (Professional Version Only): ....................... 34
Custom Widget Templates (Professional Version Only):......................................... 37
Widget Morphing (Professional Version Only): ....................................................... 38
Custom Composites (Professional Version Only): ................................................... 38
JFace Viewers (Professional Version Only): ............................................................ 41
Custom JFace Dialog Creation:................................................................................. 42
JFace Wizard Page Creation (Professional Version Only): ...................................... 44
JFace Application Creation (Professional Version Only): ........................................ 46
Code Generation Options: ......................................................................................... 50
Type Specific Code Generation Options (Professional Version Only):.................... 52
Additional Features of the Designer:......................................................................... 53
Creating a UI: Two Examples ................................................................................... 55
Creating a GUI for an Address Book Application: ................................................... 55
Creating a new Project: ............................................................................................. 55
Creating a new SWT Application: ............................................................................ 55
Designing the GUI Window:..................................................................................... 56
Creating Menus: ........................................................................................................ 61
Creating Event Handlers: .......................................................................................... 63
Creating an SWT GUI for a Client Billing Application:........................................... 65
Taking a Look at the Original GUI: .......................................................................... 66
Creating Our Own ClientBillingUI: .......................................................................... 67
Creating the Client List Group: ................................................................................. 68
Department of Computer Science 12 - An Eclipse GUI Builder
University of Manitoba i www.cs.umanitoba.ca/~eclipse
Creating a Tabbed Folder:......................................................................................... 69
The Clients Tab: ........................................................................................................ 69
The Transactions Tab: ............................................................................................... 71
Creating a Menu: ....................................................................................................... 72
Running the Application: .......................................................................................... 73
Creating a Swing GUI for the Client Billing Application:........................................ 73
Creating the ClientBillingUI: .................................................................................... 73
Creating the Client List JPanel:................................................................................. 75
Creating a JTabbedPane: ........................................................................................... 78
The Clients Tab: ........................................................................................................ 79
The Transactions Tab: ............................................................................................... 81
Creating a Menu: ....................................................................................................... 85
Running the Application: .......................................................................................... 86
Summary: .................................................................................................................. 86
Department of Computer Science 12 - An Eclipse GUI Builder
University of Manitoba ii www.cs.umanitoba.ca/~eclipse
12 - An Eclipse GUI Builder 1, 2
by Raphael Enns and Shantha Ramachandran
Department of Computer Science, University of Manitoba, Winnipeg, Manitoba, Canada
Last revised: May 21, 2004
Overview:
In this tutorial, we describe how to use a GUI Builder plug-in for Eclipse, as well as look
at its features. The GUI Builder that we will look at in this tutorial is the Designer
created by Instantiations, Inc., and is available at http://www.swt-designer.com. We will
be using version 2.0.0 of the Designer in this tutorial.
A GUI Builder:
In the previous tutorials, we have seen that SWT and Eclipse are fairly simple and
straightforward to use. One of the most common questions about SWT, however, is
“Where is the GUI Builder?” The answer is that there is no GUI Builder that comes with
Eclipse. However, because Eclipse is open source and designed for plug-ins, a GUI
Builder plug-in is able to be made and can be integrated right into Eclipse.
The Designer is a plug-in that allows you design SWT and Swing GUIs in Eclipse. The
Designer is available at http://www.swt-designer.com. A restricted version of the plug-in
is available for free download at the above website. There is also a professional version,
which includes extra features, that is available for $199 USD. Look at
http://www.instantiations.com/swt-designer/comparison.html to see a comparison
between the free and the professional versions.
As of version 2.0 of the Designer, Instantiations includes both SWT and Swing support in
the Designer. The SWT part is the same as in previous versions and is called the SWT
Designer. The Swing part is called the Swing Designer and is similar to the SWT
Designer. There is also a WindowBuilder product in the Designer which is simply both
the SWT Designer and the Swing Designer.
Since most of the features are the same or similar between the SWT Designer and the
Swing Designer, this tutorial will mainly look at features of the SWT Designer. To
demonstrate the similarities and the differences between the SWT Designer and the
Swing Designer, one of the examples at the end of this tutorial will be done in Swing.
1
This work was funded by an IBM Eclipse Innovation Grant.
2
© Raphael Enns, Shantha Ramachandran and David Scuse
Department of Computer Science 12 - An Eclipse GUI Builder
University of Manitoba 1 www.cs.umanitoba.ca/~eclipse
Acquiring the Designer Plug-in:
You can download the Designer from the website, http://www.swt-designer.com. It can
be found in the Download section. Make sure you get the correct file for your version of
Eclipse. In order to download the Designer, you must have a username and password.
You can get a username and password by registering at the Designer’s website.
Installation:
Once you have downloaded the Designer, installing it is quite simple. First make sure
Eclipse is closed. Move the zip file into your Eclipse directory and then unzip the file. It
will add three folders to your plugin directory that start with com.swtdesigner.
To make sure that the plug-in was successfully installed, start Eclipse. Go to the menu
item Help > About Eclipse Platform. Click on the Plug-in Details button, and a list will
appear. The Designer and the SWT-Designer Help Plug-in items should appear in the
plug-in list.
In the case that you would wish to remove the Designer from your computer, the
Designer creates a batch file called designer-delete.bat in your Eclipse program
directory. Run this file to remove the Designer.
Department of Computer Science 12 - An Eclipse GUI Builder
University of Manitoba 2 www.cs.umanitoba.ca/~eclipse
Activating the Designer:
Before you begin using the Designer you have to activate it. To start the activation
process, select Window > Preferences inside Eclipse. Select the “+” beside “Designer”
on the left side of the Preferences window, click on License, and then click on the button
that says “Registration and Activation”.
Both SWT and Swing support comes with the Designer product, but depending on your
serial number, only one of the three products is activated. For example, if you have a
valid serial number for the SWT Designer, you can use the SWT functionality of the
Designer, but you will not be able to use the Swing functionality except in evaluation or
free mode. If you have a serial number for WindowBuilder, you will have full use of
both the SWT and Swing functionality of the Designer.
Select the type of Designer that you want to activate, select the desired mode, and then
click Next. Follow the directions in the following pages to activate the Designer. Once it
has been activated you are ready to start designing GUIs.
Creating a new SWT/JFace Java Project:
An SWT/JFace Java Project and a regular Java Project are nearly equivalent. They both
create a Java project and you can use the Designer with both types. The only difference
between an SWT/JFace Java project and a regular Java project is that the SWT/JFace
Java project will automatically add the SWT and JFace jar files to the build path.
Department of Computer Science 12 - An Eclipse GUI Builder
University of Manitoba 3 www.cs.umanitoba.ca/~eclipse
To create an SWT/JFace Java Project, select File > New > Project, and then in the
resulting window select SWT > SWT/JFace Java Project.
Click Next and then create the project the way you would normally create a Java Project.
You do not have to add the SWT and JFace jar files to the build path because they are
added automatically.
Note: To be able to use SWT, the SWT runtime DLL must be accessible by the SWT jar
file. For information on how to do this, see the Installing Eclipse tutorial, which can be
found at http://www.cs.umanitoba.ca/~eclipse.
Creating a new SWT Java File:
The easiest way to set up a file to use the Designer is to use the Designer Wizard. Select
File > New > Other from the menu and select Designer > SWT Application.
Department of Computer Science 12 - An Eclipse GUI Builder
University of Manitoba 4 www.cs.umanitoba.ca/~eclipse
Click Next. In the window that opens, choose the project the file will go in and give the
file a name. You can also select which method the SWT code will initially appear in by
selecting the appropriate radio button as shown below. Click Finish to create the new
file.
This will add a file to your project that already has an SWT event loop and a shell created
for you. The file should automatically open in the Designer Editor.
To open a file that has not been created by the Designer, simply right-click on the file and
select Open With > Designer Editor.
This will open the file in the Designer Editor in the source view. There are two tabs at the
bottom of the editor window labeled Source and Design as shown below. If you click on
the Design tab, the file will be displayed in the design view and you will be able to
visually design your GUI.
Department of Computer Science 12 - An Eclipse GUI Builder
University of Manitoba 5 www.cs.umanitoba.ca/~eclipse
Two other quick ways to switch between the source and design view are to click on the
“Switch between source and designer” button in the toolbar that is shown below, or
simply press F12.
Note: If a file was last opened in the Designer Editor, it will continue to open in that
editor until a different editor is selected to open the file with.
Below is an image of the Designer in the design view for a new file that was created
using the SWT Application wizard. Initially the class only has a shell with no controls
and no layout.
Note: To view the Designer Editor using the full screen, simply double click on the tab of
the current file at the top of the editor window.
Department of Computer Science 12 - An Eclipse GUI Builder
University of Manitoba 6 www.cs.umanitoba.ca/~eclipse
Note: The above image is of the professional version of the SWT Designer. The free
version looks identical with a few less controls in the Control Palette and a few less items
in the editor’s toolbar.
Parts of the Designer:
There are five different parts in the Designer design view: the Method List, the Control
Tree, the Control Palette, the Content Pane, and the Inspector.
The Method List is a dropdown list of all the methods where controls are created. In this
example, the controls are created in the method “open”. When a method is selected, its
controls appear in the Content Pane.
The Control Tree shows the hierarchy of controls in the selected method. You can
select a control by clicking on it.
Department of Computer Science 12 - An Eclipse GUI Builder
University of Manitoba 7 www.cs.umanitoba.ca/~eclipse
The Control Palette is the palette from which to choose your controls. It contains all the
controls that can be added to your GUI with the Designer. Below is shown the Control
Palette for the free version on the left and the professional version on the right.
Department of Computer Science 12 - An Eclipse GUI Builder
University of Manitoba 8 www.cs.umanitoba.ca/~eclipse
The Content Pane shows the GUI design as it will look when your application is run. It
will also display some extra features to help in editing the design. There is a toolbar at
the top of the Content Pane which has buttons for test, cut, copy, paste, delete, as well as
several buttons to help position controls. The positioning buttons will only work with
controls on a NullLayout. Some of the positioning buttons are only available in the
professional version.
The Inspector shows all of the properties and events of a selected control and allows you
to modify them without going into the code.
Select a property by either clicking on the property title or the property value. A property
editor is then displayed which allows you to change its value. While editing a property
value, you can press Enter to apply the value or press Esc to return to the previous value.
If a property’s value is not the default value, the property title changes color. Expand or
collapse complex properties such as style by clicking on the ‘+’ or ‘-’ beside the property
title.
Department of Computer Science 12 - An Eclipse GUI Builder
University of Manitoba 9 www.cs.umanitoba.ca/~eclipse
Some properties are selected through a selection property editor. Simply select the value
from the list that appears after clicking on the down arrow as shown below.
The layout of the Designer’s editor can be changed in the Designer’s preferences. Select
Preferences from the Window menu to open the Preferences window. Expand the
Designer item and select Editor Layout. The Editor Layout property page is shown
below.
You can choose one of three options in the Editor layout dropdown list. The “On
separate notebooks tabs” option is the default option which places the design view and
the source view on separate pages. The “Above each other with a split pane” option will
remove the Source and Design tabs and place the design view above the source view in
the same editor. The “Side by side with a split pane” option is similar except it places the
design view on the left and the source view on the right. This allows you to view the
source while designing in the design view without having to switch back and forth
between the design and source views. Since the Designer updates the GUI
bidirectionally, making changes in either the design or source view will instantly update
the other view.
There are four pictures in the Canvas position group, each with a radio button next to it.
These options place the Control Tree and the Inspector in different positions in the editor.
You can see where each part is by looking at the pictures. The default option is the top-
left option where the Control Tree and the Inspector are at the far left of the editor.
Department of Computer Science 12 - An Eclipse GUI Builder
University of Manitoba 10 www.cs.umanitoba.ca/~eclipse
Open Definition and Convert Local to Field Buttons
There are two small buttons between the Inspector and the Control Tree. These are
“Open Definition” and “Convert Local to Field” (or “Convert Field to Local”
if it has already been clicked once).
When a control is selected and the “Open definition” button is pressed, the Designer will
switch to the source view and place the cursor on the line where the selected control is
instantiated.
By default, the Designer generates code using the block style: a control is declared and
instantiated inside its own block of code. When a control is declared inside its block of
code, it is visible only to its children and itself.
When a control is selected and the “Convert local to field” button is pressed, the Designer
will move the declaration of the control from inside its block of code to being a field in
the GUI class. When a control is declared as a field, it is visible to everything in that
class. If there is a conflict of names when converting a control to a field, the Designer
will give the control a unique name.
After the “Convert local to field” button is pressed once it becomes the “Convert local to
field” button. When the button is pressed now, the Designer will move the declaration of
the control back inside its block of code.
In the examples as the end of this tutorial we will see in more detail how these buttons
work.
Note: An alternative to the block style of coding is the flat style. Controls are not
declared in their own blocks, but are rather declared in the same scope. This is often how
a GUI is coded when done by hand. The Designer supports generating code in this style.
We will look at how to make the Designer generate code in this style in the Code
Generation section of this tutorial.
Handling Events with the Designer:
Events occur when the user interacts with the UI. The appropriate event-handling code is
then executed. In order to know when events occur, event listeners must first be added to
your controls. The Designer makes it very easy to add and remove event listeners to your
controls.
Department of Computer Science 12 - An Eclipse GUI Builder
University of Manitoba 11 www.cs.umanitoba.ca/~eclipse
Adding an Event Listener with the SWT Designer:
There are two ways to add an event listener with the SWT Designer. The first way is
through the Inspector. First select a control in either the Control Tree or the Content
Pane. Expand the “events” complex property in the Inspector. Then expand an event and
double-click or press Enter on the method you wish to implement.
The second way to add an event listener is to simply right-click on a control (either in the
Content Pane or in the Control Tree), select Implement > [name of the event] > [name of
the method to implement].
A quick way to add event listeners to buttons (including check and radio buttons) and
menu items (professional version only) is to simply double-click on the button or menu
item. When double-clicked, a selection event listener will be created.
Any way you add an event, the SWT Designer will automatically create an event listener
for the selected event method. The SWT Designer will then switch to the source view
and go directly to the new event handler method. The code generated looks like the
following:
{
final Label label = new Label(shell, SWT.NONE);
label.addMouseListener(new MouseAdapter() {
public void mouseDoubleClick(MouseEvent e) {
}
});
label.setText("label");
}
Department of Computer Science 12 - An Eclipse GUI Builder
University of Manitoba 12 www.cs.umanitoba.ca/~eclipse
There are two ways to quickly return to the event-handling code from the design view. In
the Inspector, expand “events” and then the event. Then double-click or press Enter on
the event method to return to the code. The events’ property value in the Inspector is a
list of all the events implemented, and each individual event’s property value is the list of
methods implemented. If a method has been implemented, its property value is the line
number in the source code where its event-handling code begins.
The other way to quickly return to the event-handling code is to right-click on a control
(either in the Content Pane or in the Control Tree), and then select the menu item for the
correct method that was implemented. Shown below is “mouse.doubleClick > 32” being
selected. In this example, “mouse” is the event, “doubleClick” is the event method, and
“32” is the line number in the source code on which the method begins.
Note: The professional version of the Designer is able to generate an event handler stub
method when a new event is created. We will look at how to make the Designer generate
this method in the Code Generation section of this tutorial.
Department of Computer Science 12 - An Eclipse GUI Builder
University of Manitoba 13 www.cs.umanitoba.ca/~eclipse
Deleting an Event Listener with the SWT Designer:
There is only one way to delete an existing event handler in the SWT Designer. Select a
control in either the Content pane or in the Control Tree. In the Inspector expand
“events” and then expand the event. Click on the event method you wish to delete and
then press Delete. If there are no other methods that have been implemented for that
event, the SWT Designer will also delete the event listener for that event.
Using Layout Managers in the SWT Designer:
The first step to creating an application is to choose a layout. You can use either the
default NullLayout or you can choose one of the layouts listed under the Layouts tab in
the Control Palette. FillLayout, RowLayout, and GridLayout are all supported in the free
version of the SWT Designer. In addition to the layouts in the free version, the
professional version also supports FormLayout, StackLayout, BorderLayout,
FlowLayout, and AWT GridLayout. BorderLayout, FlowLayout, and AWT GridLayout
are ports of AWT layouts. Below are shown the Layout tabs in the free version (left) and
the professional version (right).
By default, the SWT Designer does not support designing a GUI using the NullLayout.
If no layout is selected for a container, the container in the Content Pane will have red
text in the center saying “Please choose a layout manager.” We will find out how to get
rid of this message and how to enable support for the NullLayout in the SWT Designer in
the NullLayout section of this tutorial.
After you select one of the layouts from the Control Palette, place your mouse over a
container in the Content Pane. The area where the layout can be applied will appear
highlighted, as shown below. Click the mouse and the layout will be applied. You can
check and make sure it was applied by looking at the Inspector. The value of the layout
property should now say the name of the layout selected (it will be blank if the
NullLayout is used).
Department of Computer Science 12 - An Eclipse GUI Builder
University of Manitoba 14 www.cs.umanitoba.ca/~eclipse
To remove a layout from a container, select the container in either the Content Pane or in
the Control Tree, click on the layout property in the Inspector, and then press Delete.
Another way to remove a layout is to right-click on the container holding the layout in
either the Content Pane or Control Tree and select Delete Layout.
When a layout is removed from a container, the SWT Designer converts the layout to an
equivalent NullLayout by using the setBounds() method call for each control in the
container. This means that after you delete a layout, the controls will be in the same
position and the same size as before, even though the layout is now the NullLayout.
To switch from one layout to another on a container that already has one or more controls
on it, you must first delete the current layout and then apply the new layout. If the
container has no controls on it, you are able to change layouts without deleting the
current layout first, unless the current layout is a FormLayout or a BorderLayout.
Adding controls to a container is similar to placing a layout. Simply select the desired
control in the Control Palette, move your mouse to the desired area in the Content Pane,
and click to place the control. A control can also be added by placing the control on the
Control Tree. To delete a control, simply select it and press Delete. More specific
examples of how to place controls for each layout are shown in the individual layout
sections.
For more information on SWT layout managers, see the tutorial Eclipse Layouts.
NullLayout:
In order to begin designing applications using the NullLayout, you must first enable it in
the SWT Designer. To do this, go to the menu item Window > Preferences. On the left
side of the Preferences window, expand Designer and click on SWT. On the right side,
check “Allow absolute/null layout (setBounds())”. Then click OK.
Department of Computer Science 12 - An Eclipse GUI Builder
University of Manitoba 15 www.cs.umanitoba.ca/~eclipse
The NullLayout is very easy to use. You simply have to place and size a control exactly
as you want it. One downfall with using the NullLayout is that you may lose some
portability. Though your application may display correctly on your platform and screen
resolution, on another platform, or on a different screen resolution, it may not display
correctly.
The NullLayout has no layout properties to set. To place a control on a shell with a
NullLayout, select a control from the Control Palette, click on the shell to set the top-left
corner of the control, and then drag to set the size of the control. The new control will
then be placed on the area of the shell that you selected. To move a control, simply click
on the control and drag it to where you want it. To resize a control, select the control
either in the Content Pane or in the Control Tree. Then click and drag the handles that
are around the edges of the control. To delete a control, simply select the control and
press Delete.
When you create, move, or resize a control that is on a NullLayout, a grid is shown. The
edges of the control you are creating, moving, or resizing will always snap to the grid
points. The grid helps you to place the controls evenly. A button being moved on a
NullLayout is shown below.
Department of Computer Science 12 - An Eclipse GUI Builder
University of Manitoba 16 www.cs.umanitoba.ca/~eclipse
You are able to change the distance between the points on the grid. To do this, select
Preferences from the Window menu. Expand the Designer item and select the General
item. Setting the Grid step value will set the distance between the points. You can enter
a value between 1 and 100. This value is the number of pixels between points. The
default Grid step value is 5.
There are several buttons on the toolbar above the Content Pane that can be used to align
controls on a NullLayout. Most of the buttons are only available in the professional
version of the Designer. Only the two buttons on the far right are also available in the
free version.
The buttons on the far right are “Center horizontally in window” and “Center vertically in
window”. To use them, select a control on a NullLayout and press one of the buttons.
The selected control is now centered in the container.
To enable the other buttons, multiple controls must be selected. When multiple controls
are selected and one of the alignment buttons is pressed, the controls will line up their
edges or centers, depending on which button is pressed, to one of the selected controls.
Generally the selected controls will always be aligned to the selected control highest in
the z-order. The only way to align controls to a specific control regardless of its location
in the z-order is to select the control you wish to align to, hold down Ctrl or Shift, and
then in the Content Pane select the controls you wish to align. If you then press one of
the alignment buttons, the other controls will align themselves to the first control
selected. Once an alignment button has been pressed, any subsequent presses to any
alignment button will return to aligning the selected controls to the control highest in the
z-order.
Below is shown a shell with a NullLayout which has several controls placed in it:
Note: You cannot change the size and position of a control in the Inspector using
NullLayout. To do this you must go into the source code and modify the setBounds()
method call or move and resize the control on the Content Pane.
Department of Computer Science 12 - An Eclipse GUI Builder
University of Manitoba 17 www.cs.umanitoba.ca/~eclipse
Note: If there is any container which uses a layout other than a NullLayout, and that
container’s parent uses the NullLayout, it will display controls as if it had a NullLayout.
That means that every control still needs a setBounds() call even though the container it
is on does not use the NullLayout. This makes using a different layout manager on the
container to be useless. This is why you should either use the NullLayout for everything
in an application, or do not use it at all.
FillLayout:
FillLayout is the easiest layout manager to use, both with and without the SWT Designer.
It places your controls in either a single row or single column. FillLayout has only one
style property to set – dir, which can be horizontal or vertical. There are two ways to set
this style. The first is through the Inspector. Select the container in the Control Tree and
then expand the layout property and the style property. The property value of the dir
property can be set to either horizontal or vertical.
The second way to set this is within the Content Pane. When a control in a container
with FillLayout is selected, a small switch appears in the top right corner of the container
indicating which direction the layout is in. Clicking on this switch changes the direction.
In the example below, the switch is indicating a horizontal FillLayout, as there are two
“controls” side-by-side, horizontally.
For a vertical FillLayout, two “controls” are pictured one on top of the other, vertically.
To add the first control to a container using FillLayout, select a control from the Control
Palette and click anywhere in the container. To add more controls, select a control from
the Control Palette, and then place the cursor to the left or right of a control already
placed (if the dir property is horizontal), or to the top or bottom of a control (if the dir
property is vertical). A small red line will appear where the control is to be placed, as
shown below.
Department of Computer Science 12 - An Eclipse GUI Builder
University of Manitoba 18 www.cs.umanitoba.ca/~eclipse
If no red line appears when trying to place a control, make sure that the container that the
control will be placed in is selected in the Control Tree. To move a control, simply click
and drag the control to the desired position.
RowLayout:
Using RowLayout is similar to FillLayout in that you can set a dir property to horizontal
or vertical. However, RowLayout does have a few more properties that can be set. These
can all be set using the Inspector.
If the justify property is set to true, the controls will be evenly spaced out across the
screen either horizontally or vertically depending on the dir property. The margin
properties set how many pixels away from the edges of the container to place to controls.
When pack is true, all the controls are their natural size. When pack is false, all the
controls are the same size. The spacing property sets how many pixels are to be between
each control. When wrap is true, the controls are wrapped onto the next line if they
cannot fit all on one line.
When placing a control onto the container, a red line will appear where the control will
be placed. By moving your mouse around, you can specify exactly where in the layout
you wish to place another control.
When a control placed on a container using RowLayout is selected, it will have three
small square handles. The handles are on the bottom edge, right edge, and bottom-right
corner, as shown below. If you click and drag these handles, you can resize individual
controls.
Department of Computer Science 12 - An Eclipse GUI Builder
University of Manitoba 19 www.cs.umanitoba.ca/~eclipse
GridLayout:
GridLayout is significantly different from FillLayout and RowLayout because of the
amount of layout data that can be manipulated. There are a number of properties that
appear in the Inspector that can help you configure the GridLayout. The most important
one is numColumns, which specifies how many columns are in your grid and therefore
determines the size of the grid. The horizontalSpacing and verticalSpacing properties
specify how many pixels are between each control. When the makeColumnsEqualWidth
property is set to true, it sets each column in the grid to be equal in width.
You can also set the makeColumnsEqualWidth and numColumns properties by right-
clicking on the container in either the Content Pane or the Control Tree.
In the following example, there are two columns. You can see how each control in the
grid has vertical and horizontal alignment buttons. By clicking on these buttons you can
quickly and easily change the alignment of the controls, to beginning, ending, center, or
fill.
Department of Computer Science 12 - An Eclipse GUI Builder
University of Manitoba 20 www.cs.umanitoba.ca/~eclipse
You can also change the alignment simply by clicking on a control and dragging it
through four different areas. A tool tip will appear indicating which type of alignment
you are currently in. Simply drag the control to where you want it to be. To change the
vertical alignment, press Ctrl while dragging the control through the different areas.
When you press the Ctrl key on your keyboard, the arrows on the alignment buttons
disappear and they change into grab buttons. By holding down the Ctrl key and clicking
on a grab button, the control will switch between grabbing excess space, and not grabbing
excess space. Horizontal and vertical span can be set to span one or more columns or
rows by dragging the handles of the controls.
You can also make a control grab horizontally or vertically by right-clicking on the
control and selecting “Grab horizontal” or “Grab vertical” from the popup menu.
To facilitate these processes even more, there is a series of hot keys that can be used to
set alignment and grab properties. To change a property, simply select a control and
press the hot key on your keyboard. Here are the implemented hot keys:
l – set horizontal alignment to left
r – set horizontal alignment to right
c – set horizontal alignment to center
f – set horizontal alignment to fill
t – set vertical alignment to top
b – set vertical alignment to bottom
C – set vertical alignment to center
F – set vertical alignment to fill
h – set horizontal grab on/off
v – set vertical grab on/off
o – set horizontal and vertical alignments to fill and switch grab on/off
All of these properties can also be modified in the Inspector under the layoutData
property of a control as shown below.
Department of Computer Science 12 - An Eclipse GUI Builder
University of Manitoba 21 www.cs.umanitoba.ca/~eclipse
As with FillLayout and RowLayout, when you are placing an item on the shell, a red line
will appear to indicate where on the grid your new control will be placed. Once a control
is placed, the layoutData properties will appear in the Inspector for the control.
FormLayout (Professional Version Only):
Though the FormLayout is one of the most complicated layouts, it is also one of the most
useful and powerful. By using the FormLayout, you are able to configure each side of a
control to “snap” to window margins, percentage points, and even to the sides of other
controls. Controls can be freely placed on a container with FormLayout. They can be
freely moved and resized as well.
The SWT Designer fully supports the FormLayout and you can easily configure the
layout graphically. The SWT Designer has dynamic snap points at the window margins,
at predefined percentage points, and near other controls. By dragging a control near these
snap points, the control will be set to the snap point and will dynamically move and
resize to stay consistent to the snap points.
The free version of the SWT Designer does have some limited FormLayout support to
allow you to see how your application will look. You are not able to add FormLayout to
a container in the SWT Designer, but you are able to properly view a GUI using
FormLayout. You are also able to modify the layout properties in the Inspector of
controls placed on a FormLayout. The snap points in the Content Pane are only available
in the professional version.
Placing the FormLayout on a container is the same as other layouts. Simply select
FormLayout from the Control Palette and place it on the container. The layout itself does
not have any properties. Each control on a container using FormLayout has configuration
data in the form of FormData, which can be accessed in the layoutData property in the
Inspector.
To place a control, simply select a control from the Control Palette and click anywhere on
the container. If you just release the mouse button right where you clicked it, the control
will be created at its natural size with its top-left corner exactly where you clicked. If you
drag the control after clicking, you can specify the size of the control.
Department of Computer Science 12 - An Eclipse GUI Builder
University of Manitoba 22 www.cs.umanitoba.ca/~eclipse
While placing the control, you may see some tool tips on the right and bottom of the
container with a number in them. These show the number of pixels from the top or left
edge of the container.
Like the NullLayout, the FormLayout displays a grid when creating, moving, or sizing
controls.
If you select a control place on a FormLayout and expand the layoutData property in the
Inspector, you should see four complex properties called left, right, top, and bottom.
These are FormLayout settings for each of the four sides of the selected control. All of
the sides have the same properties.
If you select the control property, a button with three dots will appear in the property
editor. If you click this button, a window pops up with a list of all the controls that the
selected control can snap to. The align property allows you to set which side of the
control listed in the control property the selected control is snapped to. The align
property can also be set to center or default. Setting the align property to center places
the snap point in the center of the control listed in the control property. Setting the align
property to default sets the snap point to the side of control listed in the control property
opposite the side of the selected control. For example, if you were changing the left side
of a control and selected a default alignment, the left side of the control would snap to the
right side of the control listed in the control property.
Department of Computer Science 12 - An Eclipse GUI Builder
University of Manitoba 23 www.cs.umanitoba.ca/~eclipse
If a side of the selected control is snapped to another control, the offset property specifies
the number of pixels the two sides of the controls are from each other from the
perspective of the control listed under the control property. For example, let’s say that
the selected control is to the right of the control that it is snapped to and the left side of
the selected control is snapped to the right side of the other control. If the two controls
have a 50 pixel offset between them, the offset property of the left side of the selected
control would be 50.
Note: Not all controls are necessarily listed in the window of controls to snap to. The
only controls that are listed are the siblings of the control (controls created in the same
container) that are higher in the z-order (higher up in the Control Tree), any sibling of a
parent control (the parent can be any number of levels deep), and any parent control (to
any number of levels).
The numerator property is a percentage. Its value can be an integer from 0 to 100,
inclusive. By setting this value, the selected side of a control will snap to this percentage
point. The value 0 corresponds to the left edge (when modifying the left or right sides of
a control) or the top edge (when modifying the top or bottom sides of a control) of the
container holding the control. The value 100 corresponds to the right edge (when
modifying the left or right sides of a control) or the bottom edge (when modifying the top
or bottom sides of a control) of the container holding the control.
If a side of the selected control is snapped to a percentage point, the offset property
specifies the number of pixels the side of the control is from the percentage point from
the perspective of the percentage point. For example, if the left side of a control has a
numerator value of 50 and an offset value of 10, the control is 10 pixels to the right of the
center of the container.
Note: A side of a control can be snapped to either another control or to a percentage
point. If you set the control property for a side of a control, the numerator property is
cleared. Likewise, if the numerator property is set, the control and align properties are
cleared.
Although you can fully modify the snap points of all four sides of a control in the
Inspector, it is often a lot easier to do this in the Content Pane. The SWT Designer
allows you easily set up snap points graphically.
In the Content Pane, you will notice a small button on each side of your control. When
clicked, these buttons will bring up a popup menu with some more buttons. These
buttons change what the side of the control is snapped to.
Department of Computer Science 12 - An Eclipse GUI Builder
University of Manitoba 24 www.cs.umanitoba.ca/~eclipse
The two buttons in the popup menu that have an arrow and a number sign
specify that the side of the control is always to be the same number of pixels from the
edge of the container that the arrow is pointing to.
The button with the percent sign specifies that the side of the control is always to be
a specific percentage away from the left or top edge of the container.
The button that shows one rectangle pointing to another rectangle specifies that the
side of the control is always to be the same number of pixels from the edge of another
control. When this button is clicked, the window with the list of all the controls that the
selected control can snap on to appears.
The button removes any snap points for that side.
Below is shown a button with each side having a different type of snap point. The left
side snaps to a fixed offset from the left window edge. The top side snaps to a percentage
point from the top edge of the window. The right side snaps to another control. The
bottom side snaps to a fixed offset from a percentage point.
To quickly set snap points using some often used settings, simply right-click on a control,
select Attachment style, and then select the style that you want to use.
Department of Computer Science 12 - An Eclipse GUI Builder
University of Manitoba 25 www.cs.umanitoba.ca/~eclipse
There are five sections in the menu. The first section attaches all four sides using fixed
offsets from two of the container’s sides. The second section attaches all four sides using
fixed offsets from three of the container’s sides. The third section attaches each side to
the corresponding side of the container. The fourth section attaches two of the sides to
fixed offsets from two of the container’s sides and attaches the other two sides to
percentage offsets from the container’s sides. The fifth section attaches three of the sides
to fixed offsets from three of the container’s sides and attaches the fourth side to a
percentage offset from the container’s side.
You can get all the attachment styles that appear in the menu above in a small Layout
Assistant window. The button to open this window is in Eclipse’s main toolbar.
Once you have clicked the button, the following window appears. If no controls are
selected or if you are not using FormLayout, the Layout Assistant window will say
“Parent does not provide any layout assistance.”
The FormLayout also supports the alignment buttons on the toolbar above the Content
Pane that we looked at in the NullLayout section of this tutorial. These buttons function
similarly when using the FormLayout as when using the NullLayout.
Another way to access the alignment buttons while using FormLayout is by clicking the
Alignment tab in the Layout Assistant window.
You can also set the snap points to predefined offsets and percentage points. To see what
these values are and how to change them, we will go to the SWT Designer’s FormLayout
properties page. To get there, select Window > Preferences, then select Designer > SWT
> FormLayout from the pane on the left. You should see the following page:
Department of Computer Science 12 - An Eclipse GUI Builder
University of Manitoba 26 www.cs.umanitoba.ca/~eclipse
When “Keep attachment style during alignment” is checked, the attachment styles for a
control do not change when the alignment buttons are used. If it is unchecked, the
attachment styles of the sides of the controls you are aligning will be changed to the
alignment styles of the control you are aligning to.
The Suppress dropdown box specifies when snap points will not be displayed. The
default value is “When Ctrl key pressed”. This means that when you hold down the Ctrl
key, snap points will not be displayed on the Content Pane. The snap point sensitivity is
the maximum number of pixels that the control can be away from the snap point for the
control to be “grabbed” by the snap point. If this value is set to -1, no snap points will be
displayed.
Snap point settings can be set independently for horizontal and vertical operations. There
are snap points at given offsets from the window margin, from each default percentage
point, and from each widget. If a value of -1 is given for any of these, that particular snap
point attachment will be disabled. Default percentage snap points can be set as well.
Doing this creates snap points anywhere in a container. The values can be integers from
1 to 99 inclusive (50 would be the center of the container). To show how the default
percentage snap points work, we will create a horizontal and a vertical percentage point,
each with a value of 50.
If you create a control and move it around, you will see lines appearing at certain places.
These are the snap points that are defined in the FormLayout property page.
Every control is broken up into four quadrants. If you move your mouse over a quadrant,
there will be a line on the outside edges of that quadrant as shown below. When you
move the control by dragging it, the two sides that have the line will be the only sides
able to snap to a snap point.
Department of Computer Science 12 - An Eclipse GUI Builder
University of Manitoba 27 www.cs.umanitoba.ca/~eclipse
Snap points are shown as gray lines for percent lines and blue lines for offset lines. The
colors for these lines can be changed in the property page. To snap to a preset snap point,
move the mouse into the proper quadrant of the control, and drag the control near the
snap points. Lines will appear and the control will be grabbed by the snap points when
you drop it.
Above there are two blue lines. The horizontal blue line is the window margin offset,
which is set to 5 pixels. The vertical blue line is the 5 pixel offset from the 50 percentage
snap point that we added to the properties page. The gray line is the actual 50 percentage
snap point. There is also a tool tip on the bottom displaying what the horizontal snap
point is. If the button above is dropped where it is shown, the right side of the button will
always be 5 pixels left of the center of the window, and the top of the button will always
be 5 pixels below the top of the window.
When you drag the handles of a control to resize it, the snap points will also appear and
you can snap to them.
Dragging a control near another control that is higher in the z-order (higher up in the
Control Tree) will also display snap points. As shown below, the two blue lines are the 5
pixel offsets from the sides of the other control, while the gray lines are the snap points
formed by the sides of the other control. Resizing a control also displays snap points to
other controls. If a control is moved or resized and it has other controls that are snapped
to it, the other controls will also move or resize to stay consistent with the snap points.
Department of Computer Science 12 - An Eclipse GUI Builder
University of Manitoba 28 www.cs.umanitoba.ca/~eclipse
There are also hot keys to quickly set the majority of snap points. They are more
complicated than the hot keys for the GridLayout, but it can be worthwhile to understand
them. To use the hot keys, you need to press a sequence of keys. The case of the letters
does not matter. Below is a list of the key presses. The information was taken from the
Designer’s documentation.
L, R, T, B – select the side you with to work with (Left, Right, Top, Bottom)
M – set the attachment to the margin
A – work with Absolute pixels
L, R, T, B – set offset from the Left, Right, Top, or Bottom of parent
several digits representing the pixel offset followed by Enter
several digits representing the pixel offset followed by Enter (if no side of
the parent is given, Left or Top is used)
P – work with Percentage points
A – uses a zero offset
one digit followed by Enter or two digits representing the percent
S – uses the negative of the offset for the attachment
one digit followed by Enter or two digits representing the percent
one digit followed by Enter or two digits representing the percent (this
uses the offset for the attachment)
The above may be a little bit unclear, so below is a table of the keys. Start in the left
column of the table and work your way right. If a step has several letters separated by
commas, you can choose one of the options. “nothing” refers to not pressing any keys on
that step. Look above to get the meaning for a sequence of keys.
L, R, T, B A L, R, T, B, nothing Digits Enter
P A, S, nothing Digit Digit
Enter
Department of Computer Science 12 - An Eclipse GUI Builder
University of Manitoba 29 www.cs.umanitoba.ca/~eclipse
As you start using the FormLayout, you will find that it is very powerful. Using the SWT
Designer, it is also very easy to use. The SWT Designer allows you to modify FormData
settings in several ways, allowing you to use the way that works the best for a given
situation.
For more information on FillLayout, RowLayout, GridLayout, and FormLayout, see the
tutorial Eclipse Layouts.
StackLayout (Professional Version Only):
StackLayout is not one of the standard layouts in SWT although it does come with SWT.
StackLayout resizes all controls to fill the container. Therefore only one control is visible
at a given time. This layout may be used when you want two or more controls to be in
the same location, with only one of them being displayed at a time. A container using a
StackLayout can be thought of as a TabFolder, except instead of switching pages by
clicking on tabs, you have to specify your own actions to switch controls.
The free version of the SWT Designer can display containers using StackLayout and can
modify layout properties, but it cannot place a StackLayout on a container.
Any number of controls can be placed on a container using StackLayout. Only the top
control is displayed. When the application is run, the control that is on top in the design
view is going to be the top control.
There are two layout properties in the Inspector that you can modify. They are the
marginHeight and the marginWidth. These set the number of pixels the controls are from
the edges of the container.
There are two small buttons that appear in the Content Pane that allow you to change
which control is displayed. To access them, click on a control that is on a StackLayout.
The buttons are shown below.
Clicking on the arrow pointing up will switch to the control higher up in the z-order.
Clicking on the arrow pointing down will likewise switch to the control lower down in
the z-order. Once the top or bottom control in the z-order is reached, it will wrap around.
Department of Computer Science 12 - An Eclipse GUI Builder
University of Manitoba 30 www.cs.umanitoba.ca/~eclipse
Another way to select a control is to simply select a control in the Control Tree. That
control will be displayed in the Content Pane and will be the control that is displayed
when the application is run.
If you wish to switch controls when an event occurs, add these lines to the event handler:
stackLayout.topControl = control;
container.layout();
where stackLayout is the variable name for the StackLayout, control is the name of the
control that you want to be placed on top, and container is the container on which the
StackLayout is placed on. The top line sets the appropriate control to the top and the
bottom line redraws the container. If the container is not redrawn, the top control will not
switch until you perform an operation that forces a redraw such as resizing the window.
If you wish to switch controls when an event is triggered by a control outside of the
container using StackLayout, you will have to convert several items to fields. The items
to be converted to fields are the container using the StackLayout, the controls in the
container, and the StackLayout. Converting the container and the controls in it to a field
is easy. Simply select each one in turn and click on the “Convert local to field” button.
Converting the StackLayout to a field is a little bit harder because there is no
StackLayout item to select to use the “Convert local to field” button with. You will have
to edit the source code.
Remove “final StackLayout” from the line that instantiates stackLayout and add the
following line to the rest of the fields at the top of the class:
private StackLayout stackLayout;
Now you can access stackLayout from anywhere in the class. If you only wish to access
it from the same method, an alternate way is to move the whole instantiation line of code
outside of any blocks and to the top of the method. Now you can switch the top control
exactly like we did before.
BorderLayout (Professional Version Only):
BorderLayout is an AWT layout that has been ported over to SWT. BorderLayout allows
you to place controls on five specific spots on the container. These spots are the center
and the four edges.
When a BorderLayout is placed on a container, there are a couple of properties listed
under layout in the Inspector. The hgap and vgap properties are the number of horizontal
and vertical pixels that are between controls.
Department of Computer Science 12 - An Eclipse GUI Builder
University of Manitoba 31 www.cs.umanitoba.ca/~eclipse
When you try to place a control on a BorderLayout in the Content Pane, a grid will
appear showing the different areas that you can place the control.
Once a control has been placed, the spot where it has been placed is a different color.
You are not able to place another control in that spot.
When a control that is placed on a BorderLayout is selected, it will have a layoutData
property. You can set this property to north, south, west, east, and center. North refers to
the top of the container, south is the bottom, west is the left, east is the right, and center is
the center. Only one control can be displayed in any of the five spots at one time.
A shell using BorderLayout with the hgap set to 5, the vgap set to 10, and with a button
in each spot looks like the following:
Department of Computer Science 12 - An Eclipse GUI Builder
University of Manitoba 32 www.cs.umanitoba.ca/~eclipse
FlowLayout (Professional Version Only):
FlowLayout is also an AWT layout that has been ported over to SWT. It is similar to
RowLayout in that it places controls in rows starting from the top. Once a row is full, it
places controls on the next row. Unlike RowLayout, FlowLayout is able to use different
alignments. The controls on a FlowLayout are always their natural size and cannot be
resized.
You can change the alignment, horizontal gap (hgap) and vertical gap (vgap) properties
of the layout in the Inspector.
The alignment property can be set to left, center, right, leading, or trailing. Leading is the
same as left on a left-to-right orientation, and trailing is the same as right on a left-to-
right orientation. The horizontal and vertical gaps are the number of pixels horizontally
and vertically between each control.
A shell using a FlowLayout with center alignment looks like the following:
Department of Computer Science 12 - An Eclipse GUI Builder
University of Manitoba 33 www.cs.umanitoba.ca/~eclipse
GridLayout (AWT) (Professional Version Only):
GridLayout is an AWT layout that has been ported over to SWT. The AWT GridLayout
is somewhat similar to the SWT GridLayout, but it is more restricted.
Under the layout property in the Inspector, you can set the number of columns, the
number of rows, and the gaps between controls. You may notice that the layout
property’s value is the fully qualified name of GridLayout. This is so that the AWT
GridLayout will not conflict with the SWT GridLayout.
The AWT GridLayout forces the columns to have equal width and the rows to have equal
height. The largest number of controls that can be visible on a container at one time is
the number of columns multiplied by the number of rows. Any more controls that are
added will not be visible.
Below is shown a shell using the AWT GridLayout with four columns and three rows.
All twelve cells in the grid have a control in them and they are all equal in size.
Creating Menus in the SWT Designer (Professional Version Only):
Menus are a must for just about all GUIs. Using the SWT Designer, it is quick and
painless to create menu bars and popup menus. The free version of the Designer is able
to display already created menus, but it does not have support to create them. We will
look at creating menus manually in an example later in this tutorial for users of the free
version of the Designer.
To create a menu bar on your shell, select MenuBar from the Control Palette, and then
place it on your shell in the Content Pane. Each shell can have at most one MenuBar, and
the only place that you can put a MenuBar is directly on a shell. A particular menu will
only be displayed on the shell on which it was created. After the MenuBar is placed, you
should see a blank menu bar across the top of your shell in the Content Pane.
Department of Computer Science 12 - An Eclipse GUI Builder
University of Manitoba 34 www.cs.umanitoba.ca/~eclipse
To add individual menus to the menu bar, select Menu from the Control Palette, and then
place it on the menu bar. A menu is the same as a menu item that has its cascade style
property always set to true.
To add a menu item to a menu, select the dropdown menu and add a MenuItem to the
dropdown menu that is displayed. If you want to make a submenu, add a Menu to the
menu or set a menu item’s cascade property to true.
Menu items can also be a check or radio style. To create a checkbox or radio button
menu item, select CheckBoxMenu or RadioButtonMenu from the Control Palette and add
it to a menu. CheckBoxMenus and RadioButtonMenus are MenuItems with their style
set to check or radio. To make a check or radio menu item initially be selected, set the
selection property to true in the Inspector for that menu item.
You can also add an image to a menu item. Simply select the menu item, click on the
image property in the Inspector, click on the button that appears in the property editor,
and select an image. For more information on selecting images, see the Additional
Features of the Designer section of this tutorial. The Designer will only show the top part
of the image if the image is too big, but when the program is run, it will display the entire
image.
Setting the text of a menu item is the same as setting the text of any other control. In the
Inspector, set the text property to the desired text. By placing an ampersand (&) before a
letter in the text property, you will create a mnemonic for that menu item. On most
platforms, the letter after the ampersand will be underlined when you run the program.
When you press this key when the menu is displayed, the menu item will be selected.
Department of Computer Science 12 - An Eclipse GUI Builder
University of Manitoba 35 www.cs.umanitoba.ca/~eclipse
To quickly test what the menu will look like in your application, use the Designer’s test
feature. To use this feature, click on the test button in the toolbar above the Content Pane
or right-click in the Content Pane and select Test.
In addition to creating a menu bar, you can also create a popup menu for any control,
including the shell. Simply select PopupMenu from the Control palette, move it over to
the desired control in the Content Pane and click to place it on that control. Only one
popup menu can be placed on a control. After a popup menu is placed on a control, a
little menu icon will appear on that control as shown below.
If you click on that icon, the popup menu is displayed.
Adding menu items to the popup menu is identical to adding menu items to the dropdown
menus on the menu bar. To see your popup menu at work, use the Designer’s test feature
and right-click on the control you added the popup menu to. The menu you created will
now appear.
As you have seen above, creating menus in the SWT Designer is very quick and easy.
Adding a selection event handler for the menu item is also easy. Simply double-click a
menu item and a selection event handler will be created for you.
For more information on menus, see the tutorial Advanced SWT Widgets.
Department of Computer Science 12 - An Eclipse GUI Builder
University of Manitoba 36 www.cs.umanitoba.ca/~eclipse
Custom Widget Templates (Professional Version Only):
Sometimes you might want to place several controls of the same type, each with the same
properties. You could place each control and set their properties individually, or you
could select multiple controls and then set all their properties at once as will be shown
later in this tutorial, or you can create a custom widget template for that type of control.
Custom widget templates allow you to save your own default properties for a control
type. When a new control of that type is created, it will have the same properties that you
set up. For example, if you wanted all of your check buttons to have a green foreground
and a black background, you could set up a template to create all your check buttons like
that.
In order to create a template, a control must first be placed. Set the properties of the
control to the desired settings, then right-click on the control in either the Content Pane or
the Control Tree and select Template > Save template. Now any control of that type that
is created will have the properties from the template.
To remove a template for a type of control, right-click on any control of that type and
select Template > Clear template. Now if any new controls of that type are added, they
will be created with the default properties. Clearing the template will not affect already
placed controls.
You can also apply a template to any existing controls by right-clicking on a control
whose type has a template and selecting Template > Apply template. The control will
now have the properties saved in the template.
There are several properties that are not saved in a template. They are the events,
layoutData, variable name, image, and items properties. The scope of a control (whether
it is a local or a field) is also not saved.
The templates can be used in different files. The templates are saved even if you close
Eclipse. You can create at most one template for each type of control.
Department of Computer Science 12 - An Eclipse GUI Builder
University of Manitoba 37 www.cs.umanitoba.ca/~eclipse
Widget Morphing (Professional Version Only):
It can be frustrating to suddenly want a group instead of a composite after you have
already completed the design of the composite. It is very easy to remedy this using the
professional version of the Designer.
The Designer allows you to morph similar controls from one type to another. When a
control is morphed from one type to another, the properties that are the same between the
two types are kept. This allows quick design changes without having to recreate all the
controls.
To morph a control from one type to another, right-click on the control and select a
control type to morph to from the Morphing cascading menu as shown below.
There are numerous control types that are able to morph into other types. Below is a list
of the morphs that are possible with SWT controls. A bidirectional arrow means that the
morph can go both ways. A list of control types with bidirectional arrows between them
means that one of the types can morph to any of the other types.
Composite ↔ Group
TabFolder ↔ CTabFolder
Button ↔ Check Button ↔ Radio Button ↔ Label ↔ CLabel
Text ↔ Styled Text ↔ Combo ↔ CCombo
Combo ↔ CCombo ↔ List
Canvas → Composite
TreeViewer → CheckboxTreeViewer
ListViewer → Combo, CCombo
TextViewer → Text, Combo, CCombo
Custom Composites (Professional Version Only):
The professional version of the SWT Designer allows you to add frames to your
application. Another name for a frame is custom composite. A frame is a custom class
that extends composite or group. With the SWT Designer, you can easily create your
own frame and add it to your application.
Department of Computer Science 12 - An Eclipse GUI Builder
University of Manitoba 38 www.cs.umanitoba.ca/~eclipse
To create an SWT Frame using the SWT Designer, select File > New > Other. In the
window that appears, select Designer on the left pane, select SWT Frame on the right
pane, and then click Next. Enter a package name and the name for the class. The SWT
Designer will not be able to use a frame that is in the default package, so you must
specify a package. Select the desired frame superclass and click Finish to create your
class.
In the Content Pane, you should see a blank composite or group:
You can add a layout and controls to the frame and edit its properties exactly like you
would with a regular composite or group created in an SWT Application.
If you click on the Designer’s test button, your frame will be displayed in a shell.
Department of Computer Science 12 - An Eclipse GUI Builder
University of Manitoba 39 www.cs.umanitoba.ca/~eclipse
After you have created your frame, you can place it in an SWT Application. To add a
frame, select Frame from the Control Palette. It is listed close to the top. Select the
frame you wish to add from the window that appears and click OK.
Now place your frame just like you would place a normal control. Your frame acts like a
singular control. When you click on the frame, you can edit its properties, which are the
same properties as that of a composite or group. However, you cannot select controls
inside of or add controls to the frame in your SWT Application. You can only edit the
controls inside the frame if you open the class for the frame. Below is shown a frame
added to an SWT Application.
Department of Computer Science 12 - An Eclipse GUI Builder
University of Manitoba 40 www.cs.umanitoba.ca/~eclipse
JFace Viewers (Professional Version Only):
JFace extends several controls such as lists and trees to make them even more powerful.
You are able to link objects with JFace viewers instead of just displaying strings of text
or images. You are also able to easily sort and filter the items to be displayed.
The SWT Designer supports creating all the standard JFace viewers. These are
TableViewer, CheckboxTableViewer, TableTreeViewer, TreeViewer,
CheckboxTreeViewer, and ListViewer. The SWT Designer also supports the
TextViewer, but this viewer is considerably different than the other viewers. To use the
TextViewer, jfacetext.jar needs to be added to the project’s build path. We will not look
at the TextViewer in this tutorial.
To create a JFace viewer in the SWT Designer, select a viewer from the Control Palette
under the JFace category and place the viewer on the application window. You can place
JFace viewers anywhere you can place a regular SWT control.
The viewers look just like the type of control that they extend. For example, a
ListViewer looks like a List and a CheckboxTreeViewer looked like a Tree with its check
style set. However, the viewers have several properties in addition to the properties of
the control they extend. Below is shown the properties of a TreeViewer.
The properties of the control that the viewer extends are under the control property. In
this case, the properties of a Tree are listed under the control property. The
contentProvider, labelProvider, and sorter properties set the classes that contain each
provider or sorter.
There are two ways to set the contentProvider, labelProvider, and sorter properties. If
you double-click any of these properties in the Inspector, a nested class is created for that
property. The nested class will extend and implement any classes and interfaces that are
usually used for the selected viewer. Stubs for all the necessary methods are also
generated. The providers and the sorter are then set to the viewer by the following code:
treeViewer.setSorter(new Sorter());
treeViewer.setLabelProvider(new TreeLabelProvider());
treeViewer.setContentProvider(new TreeContentProvider());
Department of Computer Science 12 - An Eclipse GUI Builder
University of Manitoba 41 www.cs.umanitoba.ca/~eclipse
If you want to use top-level classes as your providers and sorter, simply change the
previous code to pass instances of the top-level classes as parameters in the setSorter(),
setLabelProvider(), and setContentProvider() methods.
For more information on creating JFace Viewers, see the JFace tutorial. To learn more
specifically about TableViewers and TreeViewers, view the articles at the following
links.
http://www.eclipse.org/articles/Article-Table-viewer/table_viewer.html
http://www.eclipse.org/articles/treeviewer-cg/TreeViewerArticle.htm
Custom JFace Dialog Creation:
The only JFace element that is fully supported in the free version of the SWT Designer is
the JFace dialog. The SWT Designer allows you to graphically create a custom JFace
dialog.
To create a custom dialog select File > New > Other. Select Designer on the left side of
the page and JFace Dialog on the right side. Click Next to go to the next page. On the
next page enter in the class name for your new dialog and then click Finish. You should
now see the following in the Content Pane:
The area between the title bar and the buttons is called the dialog area and the area where
the buttons are is called the button bar. Any normal SWT controls can be added to the
dialog area. Below is shown a label and a text field added to the dialog area.
Department of Computer Science 12 - An Eclipse GUI Builder
University of Manitoba 42 www.cs.umanitoba.ca/~eclipse
The buttons in the button bar are not normal buttons. They are special JFace dialog
buttons. Only JFace dialog buttons can be added to the button bar. You can create
buttons in the button bar by selecting Dialog button from the JFace category in the
Control Palette and then placing the button on the button bar. You can change the button
type in the type property in the Inspector. The text of the button is automatically changed
to reflect the type. Shown below is a Retry button added to the button bar.
You can change the text on a button using the text property in the Inspector. Below, the
Retry button’s text is changed to “Clear”.
You can change the title of a dialog by selecting the dialog and then changing the title
property in the Inspector.
If we look at the source code now, we see that the controls in the dialog area are declared
in the createDialogArea() method, the buttons in the button bar are declared in the
createButtonsForButtonBar() method, and the dialog’s size and title are set in the
configureShell() method.
The abstract class, Dialog, which our dialog class extends, implements the methods
buttonPressed(), okPressed(), and cancelPressed(). The buttonPressed() method gets
called anytime a button is pressed and the ID of the button is passed as a parameter. The
okPressed() method is called every time the OK button is pressed and the cancelPressed()
method is called every time the Cancel button is pressed. If you want to perform an
action in the dialog when one of the dialog buttons is pressed, you would override one of
the methods above.
If we want to make our Clear button clear the text field we have to override the
buttonPressed() method. Our buttonPressed() method is shown below.
protected void buttonPressed(int buttonID)
{
if (buttonID == IDialogConstants.RETRY_ID)
text.setText("");
super.buttonPressed(buttonID);
}
Department of Computer Science 12 - An Eclipse GUI Builder
University of Manitoba 43 www.cs.umanitoba.ca/~eclipse
Since our Clear button is really a Retry button, we check if the Retry button has been
pressed. If it has, the text field is cleared. Because the superclass, Dialog, already
handles presses to the OK and Cancel buttons properly, we can simply call its
buttonPressed() method. If you want to explicitly set the return code of the dialog, you
can call the setReturnCode() method, passing an integer representing the button ID as a
parameter.
To open our dialog, we need to create an instance of it from another class and then call its
open() method.
Inside an SWT application, create an instance of our dialog class, passing the Shell of the
application to the constructor of the dialog. You can then call the dialog’s open() method
whenever you want to open the dialog. The open() method returns an integer
representing the return code of the dialog. You can also get the return code of the dialog
by calling the dialog’s getReturnCode() method. You can use this return code to
determine which button was pressed.
JFace Wizard Page Creation (Professional Version Only):
Wizards are a very useful form of user input. They are used when multiple steps are
needed to be completed by the user. JFace allows you to quickly and easily set up a
wizard user interface. To create a JFace wizard, you need three types of objects. First
you will need a container to hold the wizard. For a stand-alone application you would
use a WizardDialog object. Then you need a wizard object that extends the Wizard class
and finally a number of separate wizard pages, each extending the WizardPage class. To
learn how to fully create a JFace wizard, see the JFace Wizards tutorial at
http://www.eclipse.org/articles/Article-JFace%20Wizards/wizardArticle.html.
The SWT Designer allows you to create the content for each individual wizard page. To
create a wizard page select File > New > Other. Select Designer on the left side of the
page and JFace Wizard Page on the right side and then click Next. On the next page
enter in the class name for your new wizard page and then click Finish. You should now
see the following in the Content Pane.
Department of Computer Science 12 - An Eclipse GUI Builder
University of Manitoba 44 www.cs.umanitoba.ca/~eclipse
The wizard page’s title bar and button bar is the same for all wizard pages in a wizard so
you are unable to modify them in the SWT Designer.
If you select the entire wizard page, three properties are displayed in the Inspector. All
three properties change the top section of the wizard page. The description property
allows you to change the page’s description, the imageDescriptor property allows you to
set an image to the top-right corner of the page, and the title property allows you to
change the page’s title.
There is a container in the center of the wizard page in which you are able to add
controls. This is the unique part of each wizard page. You can add regular SWT controls
just like you would when designing a regular SWT Application. It is easy to create a
wizard page like the ones in the tutorial from the above link. Shown below is the wizard
page, HolidayMainPage, which was created using the SWT Designer.
If you look at the source code generated by the SWT Designer, you will see that all of the
code for the controls that you placed in the container are in the method createControl()
and the code for the top section including the wizard page title and description are in the
wizard page’s constructor.
After you have created all your wizard pages, you can put them together and add
functionality to them. To learn how to do this, look at the tutorial on JFace Wizards by
following the link given above.
Department of Computer Science 12 - An Eclipse GUI Builder
University of Manitoba 45 www.cs.umanitoba.ca/~eclipse
JFace Application Creation (Professional Version Only):
A JFace application is very similar to an SWT application. Both allow you to place SWT
controls on the shell, both allow you to have a menu, and both allow you to have a
toolbar. However, creating menus and toolbars for a JFace application is quite different
than creating menus and toolbars for an SWT application. A JFace application also gives
you the option of having a status bar at the bottom of your window.
To create a JFace application, select File > New > Other. Select Designer on the left side
of the page and JFace ApplicationWindow on the right side and then click Next. Type in
the desired name for your class and click Finish. The Content Pane should now display
what looks like a shell for a normal SWT application.
The Control Tree, Method List, and the Inspector, however, contain different items for a
JFace application than for an SWT application. The Control Tree’s root is an item called
“(application window)”. It is the equivalent of the shell in an SWT application except
you cannot place controls directly on it. The (application window) item has two children,
“composite” and “(actions)”. You place your controls on the composite which covers the
entire area of window. The (actions) item has children which are all the actions for the
application. We will look at what actions are further down. The Method List shows us
that all the controls are created in the createContents() method.
When the (application window) item is selected, the Inspector only shows the properties
“size” and “title”. The title property allows you to change the text that is displayed on the
title bar of the application window and the size property allows you to change the size of
the window.
If you look at the source code of your JFace application, you will see that several
methods have been created. The more noteworthy ones are createContents(),
createActions(), createMenuManager(), createToolBarManager(), configureShell(), and
run().
Department of Computer Science 12 - An Eclipse GUI Builder
University of Manitoba 46 www.cs.umanitoba.ca/~eclipse
The createContents() method is where all of the controls are created. The
createActions(), createMenuManager(), and createToolBarManager() methods are where
the actions, menus, and toolbar are created. The configureShell() method is where the
window size and the text in the title bar is set. The run() method opens up the application
window. It calls the open() method, retrieves the display and shell, and starts the event
loop.
You can place controls on the window the same way you place controls on an SWT
window. The only difference is that you are placing the controls on a composite instead
of directly onto the shell.
Placing a menu or a toolbar in an SWT application requires you to add menu and toolbar
controls to your shell. The items in your menus and toolbars are independent of each
other. If you want to have the same function on both a menu and a toolbar, you have to
create two separate items with two separate event handlers. In a JFace application, you
combine these separate items that have the same function into one item called an action.
An action is a command that is activated by the user when either a menu item or a toolbar
item is selected. It allows the same behavior to be used by both a menu item and a
toolbar item, reducing redundant code. For example, in Eclipse you can save a file by
either selecting Save from the File menu or by clicking on the Save button in the toolbar.
Selecting either of these items will execute the same action.
While editing a JFace application in the SWT Designer, you may notice two tabs just
above the Control Palette named Content and Actions. Clicking on the Actions tab will
turn the Control Palette and the Content Pane into the Actions Pane. Clicking on the
Content tab will return you to the Control Palette and the Content Pane.
If you click on the Actions tab, you should see the Actions Pane shown below.
Department of Computer Science 12 - An Eclipse GUI Builder
University of Manitoba 47 www.cs.umanitoba.ca/~eclipse
The Actions Pane is split up into three sections: Actions, Toolbar, and Menu. All three
sections have a couple of buttons at the top with a tree below.
There are already several items in the actions tree. Listed under “(contributions)” are two
items, a separator and a menu manager. The separator can be dragged to the toolbar and
menu trees. This creates a visible separator between items in the toolbar and menu. You
can place as many separators as you want. The menu manager can only be dragged to the
menu tree. Each menu manager is a submenu of the menu it was placed in. You can
place as many menu managers as you want. Listed under “(actions)” in the actions tree
are all the created actions. You can add and remove actions by clicking on the plus (+)
and minus (-) buttons above the actions tree. Below is shown several actions added.
If you select an action, the following is displayed in the Inspector:
Department of Computer Science 12 - An Eclipse GUI Builder
University of Manitoba 48 www.cs.umanitoba.ca/~eclipse
You can set the image for the action that is displayed in the toolbar and menu with the
imageDescriptor property. You can also set the disabledImageDescriptor and
hoverImageDescriptor properties if you want separate images to be displayed when the
action is disabled or when the mouse is moved over the toolbar item. The text property
sets the text beside the menu item. The ‘&’ character in front of a letter indicates that the
letter is a mnemonic. Anything after the ‘@’ character is the accelerator key. The
toolTipText property sets the tool tip that will be displayed if you move your mouse over
a toolbar item.
To add actions to the toolbar or a menu, simply click on the action in the actions tree and
drag it to the desired position in the toolbar or menu tree. Below, several actions have
been added to the toolbar and menu.
To change the placement of actions, simply drag them to their desired position. In the
toolbar section you can also use the up and down buttons above the toolbar tree. To
remove actions from the trees, select an action and press the minus (-) button above the
tree.
Double-clicking an action in the actions tree will switch to the source view with your
cursor in the action’s run() method. The run() method is where you place the event-
handling code. An action’s run() method is executed every time it is selected from either
the menu or the toolbar in a running program.
Shown below are the effects of adding actions to the menu and the toolbar.
Department of Computer Science 12 - An Eclipse GUI Builder
University of Manitoba 49 www.cs.umanitoba.ca/~eclipse
Whether you select the Save item from the menu or the Save item from the toolbar, the
same run() method will execute since both items are linked to the same action.
For more information on creating JFace applications, see the JFace tutorial.
Code Generation Options:
The Designer supports generating code in numerous ways. Some code generation
settings that you can modify are the style of code that is generated, the default variable
names of controls, and where variables for controls are declared. To modify the code
generation settings, select Preferences from the Windows menu, expand the Designer
item and then select Code Generation. The Code Generation preference page for the
professional version of the Designer is shown below. The free version of the Designer
only includes the “Use the existing block style when it can be deduced” and “Create
every component in its own block” settings.
Department of Computer Science 12 - An Eclipse GUI Builder
University of Manitoba 50 www.cs.umanitoba.ca/~eclipse
When “Create every component in its own block” is selected, the Designer generates
code using the block style: a control is declared and instantiated inside its own block of
code. All of the control’s properties are placed in the block. The block is surrounded by
opening and closing braces. Child controls are nested in their parent’s blocks. When a
control is declared inside its block of code, it is visible only to its children and itself. A
control can be made visible to the rest of the class using the “Convert local to field”
button. In the examples at the end of this tutorial we will see the block style in more
detail. Below is a simple example of what the block style looks like.
{
final Button button = new Button(shell, SWT.NONE);
button.setText("button");
}
When “Create every component in its own block” is not selected, the Designer generates
code using the flat style: all controls are created in the same scope in a method making
the controls visible anywhere in a method after they have been declared.
When “Use the existing block style when it can be deduced” is selected, the Designer
attempts to use the existing code style already in a file to generate code. The Designer
checks a file when it is opened in the editor to see if one style or the other is used. If only
one of the styles is being used in a file, it will continue generating code in that style,
regardless of what the “Create every component in its own block” setting is set to. If no
style is detected (no controls have been created yet) or if more than one style is detected,
the Designer will generate code as set in the “Create every component in its own block”
setting.
When “Create every component as a field by default” is selected, all created controls are
automatically created as a field in the class.
When “Prefix component creation code by” is selected, the text field below it is enabled.
If the text field is left blank, every new control created will have a blank line above it in
the source code. You can also place a custom one-line comment before each new control
by putting the comment in the text field. The text field must be blank, start with “//”, or
start with “/*” and end with “*/”. If the text field is not blank and does not hold a
comment, new controls will not be created.
By selecting one of the radio buttons under “Create variable declarations”, the Designer
will place declarations of variables either on the same line as where they are first
assigned a value or at the top of the method.
The “Make declarations final” setting makes all declarations final by placing the “final”
keyword before each declaration.
The “Share variables if possible” setting makes the Designer reuse variable names like
gridData, formData, label, button, etc. The “Make declarations final” and “Share
variables if possible” settings cannot both be selected at the same time.
Department of Computer Science 12 - An Eclipse GUI Builder
University of Manitoba 51 www.cs.umanitoba.ca/~eclipse
When “Create stub event handler methods named” is selected, the text field below it is
enabled. Now whenever an event handler is added, a method stub is created with the
name given in the text field. A line of code is also added to the event handler which calls
the newly created method. If you move your mouse over the text field, a tool tip will
appear which gives you information on how to specify the names of the method stubs
generated.
Type Specific Code Generation Options (Professional Version Only):
If you expand the Code Generation item and select the Type Specific item in the
Preferences window, the Type Specific Code Generation preference page is shown. In
this page you can set code generation settings for individual types.
There are already several types listed in the table. You can add more types by clicking on
the Add button and entering in the name of the class you want to add in the dialog box
that appears. To remove a type, highlight it in the table and click on Remove.
The “Default Name” column of the table lets you change what variable name is initially
used when a control of that type is created. To change the default name, simply click in
the table cell that you wish to modify and type in the name. Press Enter to apply the
change or Esc to cancel.
The “As Field” column has a checkbox for each table item. If an item’s “As Field” cell is
checked, all new controls of that type will be created as a field. When a control is created
as a field, it places the declaration of the control in the class outside of any methods.
Department of Computer Science 12 - An Eclipse GUI Builder
University of Manitoba 52 www.cs.umanitoba.ca/~eclipse
Additional Features of the Designer:
There is a quick way to edit the text property of buttons (including check and radio
buttons), labels, text fields, groups, and table columns. First select a control in either the
Content Pane or the Control Tree. Hold down the Alt key and then click on the control in
the Content Pane. An edit box will appear in which you can set the control’s text
property. To use this feature, you must enable the “Allow direct edit” preference. To
enable it, select Window > Preferences. On the left side of the Preferences window,
expand Designer and click on General. Make sure that “Allow direct edit” is checked on
the right pane of the window and click OK.
The Designer allows you to cut, copy, and paste controls. To cut or copy a control,
simply select a control and select cut or copy from the toolbar above the Content Pane or
from the Edit menu. Alternatively, you can also right-click on a control in either the
Content Pane or the Control Tree and select cut or copy from the resulting menu. To
paste a control, select paste from the toolbar above the Content Pane, from the Edit menu,
from the Control Palette, or from the right-click menu of the Content Pane or the Control
Tree, and then place the control in the desired position in either the Content Pane or in the
Control Tree. The control that was pasted will then have most of the same properties as
the original control. The events and the variable name properties are not copied.
The Designer includes a very handy feature allowing you to view how your Application
will look without compiling and running the entire application. There are a couple of
ways to run this “test”. The first is to click on the Test button on the toolbar above the
Content Pane. There is also a Test button on the main Eclipse toolbar when a file is open
in the Designer editor. The other way is to right-click anywhere in the Content Pane or in
the Control Tree and select Test from the popup menu. Running the test will bring up a
window of your application. None of your own code will run, just the code that is
generated by the Designer. The main purpose of the test is to see what the controls look
like together, and you can test what happens when you resize and move the application
window. You can close the test window by click on the ‘X’ in the top-right corner of the
window or by clicking a mouse button on a blank area of the shell.
If your shell window is larger than your content pane, you cannot see the whole shell at
once. To allow you to see a small version of what the whole shell looks, the Designer has
a thumbnail view. To enable this view, select Window > Preferences, expand Designer
and select General. In the preference page on the right select “Show thumbnail in Outline
view”. Now a thumbnail view of your shell is visible in the Outline view (you will have
to close and reopen any currently open files to see this). If your shell is larger than your
content pane, a gray box appears outlining which part of the shell is currently visible.
You can click and drag the box around to display different areas.
Department of Computer Science 12 - An Eclipse GUI Builder
University of Manitoba 53 www.cs.umanitoba.ca/~eclipse
A number of controls, such as buttons, shells and menu items have an image property.
Setting this property is the same for all the controls with this property. To set this
property, select the control, click on the image property in the Inspector, click on the
button that appears in the property editor, and choose an image from the list of images in
the window that appears. There are two options in the Select Image window. If the
“Relative to class” option is selected, only images that are in the same package or a
subfolder of the package that the class is in are shown. If the “Relative to project” option
is selected, images in the project folder or any of the project’s subfolders are shown.
A shell has several style properties that can be set. To change a shell’s style, select the
shell and expand the style property in the Inspector. By changing the style properties
such as border, min, and resize, you can change the look of the shell. The trim property
has several options. When default is selected and all the other style settings are their
defaults, a regular shell is displayed. If any of the other style properties are set to true
when the trim property is set to default, only the style properties set to true are set. The
shell_trim value is the same as setting close, title, min, max, and resize to true. The
dialog_trim value is the same as setting title, close, and border to true. With the no_trim
value set, none of the other styles will be able to be shown except title.
If you want to create several controls of the same type at once, it can be cumbersome to
select the control from the Control Palette each time. If you hold down Ctrl as you are
selecting a control from the Control Palette, you can place several controls at once. You
can keep clicking on the Content Pane and new controls will be added. To stop adding
controls of that type, either click on an open spot in the Control Tree or select another
control from the Content Pane.
The Designer fully supports multiple level undo and redo. If you wish to undo or redo an
operation performed by the Designer such as accidentally deleting a control, you can just
choose undo or redo from the Edit menu of Eclipse. Since the Designer supports multiple
levels of undo and redo, you can undo and redo multiple operations.
The z-order is a hierarchy of controls. It affects some things in SWT such as which
controls can be attached to other controls in the FormLayout, the tab order of the
controls, and the location of a control on the FillLayout, RowLayout, and GridLayout.
The z-order is shown in the Control Tree and in the source code. A control that is higher
up in the Control Tree is higher up in the z-order. There are a few ways to modify the z-
order in the Designer. The easiest way is to drag the controls around in the Control Tree.
If the FillLayout, RowLayout, or GridLayout is used, you can also drag the controls
around on the Content Pane to modify the z-order. You can also manually move the
blocks of code around in the source code, but this is not recommended because there are
easier ways to modify the z-order. When the z-order is modified, the changes are
reflected in the Control Tree, the Content Pane, as well as the source code.
Department of Computer Science 12 - An Eclipse GUI Builder
University of Manitoba 54 www.cs.umanitoba.ca/~eclipse
In the professional version of the Designer, you can modify properties on multiple
controls at once. There are several ways to select multiple controls in the Designer. If
you hold down Ctrl, you can click on multiple controls in the Control Tree or the Content
Pane. In the Content Pane, you can hold down Shift to select individual controls. If a
control is selected and you hold down Shift and then click on a control in the Control
Tree, all the controls between the two controls in the Control Tree will be selected,
inclusively. You can also use the Marquee tool, which is at the top of the Control Palette
to select multiple controls. When the Marquee tool is selected, the cursor will turn into
crosshairs and you can click and drag a box around multiple controls on the Content Pane
to select them. To return to the regular cursor, just click on the Select tool at the top of
the Control Palette. When multiple controls are selected, all of their shared properties are
listed in the Inspector. If not all the selected controls have the same value for a property,
the property editor in the Inspector will be blank. You can also move and resize multiple
controls when using the NullLayout or FormLayout.
Creating a UI: Two Examples
We are going to go through a couple of examples to demonstrate how to create a GUI
using the Designer. In the first example we will create a GUI for a simple Address Book
application. We will be designing the first example in SWT only using features from the
free version of the Designer. We will also create a GUI that is equivalent to an already
existing GUI for a Client Billing Application from a previous tutorial. We will be
designing the second example in both SWT and Swing, using the professional version of
the Designer.
It will be beneficial to go over both examples regardless of whether you are using the free
or professional version of the Designer. If you are going over the second example while
using the free version, you may have to use some slightly different methods to achieve
the same results, but they are not hard to do.
Creating a GUI for an Address Book Application:
We are going to go through an example of how to create a GUI for an Address Book
application. Because this example only shows how to build a GUI, the example
application will have no real functionality.
Creating a new Project:
Select File > New > Project, and then select Designer > SWT/JFace Java Project. Set the
project name to AddressBook.
Creating a new SWT Application:
Select File > New > Other, then click on Designer > SWT Application and hit Next. Set
the name to AddressBookUI, select the “public open() method” radio button under
“Create contents in:” and then click Finish.
Department of Computer Science 12 - An Eclipse GUI Builder
University of Manitoba 55 www.cs.umanitoba.ca/~eclipse
Your generated class’ source code should look like the following:
public class AddressBookUI {
public static void main(String[] args) {
AddressBookUI window = new AddressBookUI();
window.open();
}
public void open() {
final Display display = new Display();
final Shell shell = new Shell();
shell.setText("SWT Application");
shell.open();
while (!shell.isDisposed()) {
if (!display.readAndDispatch())
display.sleep();
}
}
}
As you can see above, the Designer creates two methods. The open() method contains all
your GUI code, and your main() method calls the open() method. In a real application,
you may have several classes, and you may want to have your main() method in another
class. We will leave it in this class in order to make it easy to run our GUI.
The Designer automatically creates instances of Display and Shell. It sets the name
displayed in the title bar of the shell and then opens the shell. The Designer also creates
an event loop.
Since the Designer initially generates all the code needed to create a window, we can run
the application and see a blank window. While the AddressBookUI.java file is in focus
in the editor, select Run > Run As > Java Application. A blank window should appear.
Close it by clicking on the X on the top-right corner.
Designing the GUI Window:
Expand the editor window by double-clicking on the tab above the editor that shows
AddressBookUI.java. Click on the design tab on the bottom of the screen to enter the
Designer’s design view.
Department of Computer Science 12 - An Eclipse GUI Builder
University of Manitoba 56 www.cs.umanitoba.ca/~eclipse
We will be using a NullLayout for the shell, so make sure that you have enabled it by
following the instructions that can be found in the NullLayout section of this tutorial. In
a real application, it would be best to use layout managers in order to make the
application more portable, but for this simple example a NullLayout will be sufficient.
First, we will change the title from “SWT Application” to “Address Book”. Select shell
in the Control Tree and change the text property in the Inspector to “Address Book”.
Next we will create the buttons on the bottom of the window. Select the Button control
from the Control Palette. Now on the bottom left corner of the window in the Content
Pane, draw out a button. In the Inspector, set the text property to be “New” and set the
variable property to be “newButton”. Your window in the Content Pane should look
something like the following:
Now we create two more buttons called “deleteButton” and “editButton” with the text as
“Delete” and “Edit”, respectively.
Now make sure that a button is selected. Click on the “Open definition” button.
You should see the following lines added to your code:
{
final Button newButton = new Button(shell, SWT.NONE);
newButton.setBounds(10, 380, 75, 35);
newButton.setText("New");
}
{
final Button deleteButton = new Button(shell, SWT.NONE);
deleteButton.setBounds(85, 380, 75, 35);
deleteButton.setText("Delete");
}
{
final Button editButton = new Button(shell, SWT.NONE);
editButton.setBounds(160, 380, 75, 35);
editButton.setText("Edit");
}
Department of Computer Science 12 - An Eclipse GUI Builder
University of Manitoba 57 www.cs.umanitoba.ca/~eclipse
You should notice the opening and closing braces on the top and the bottom of the code
for each button. Within these braces is a block of code that creates and configures the
button. Go back to the design view and select the “New” button. Then click on the
“Convert local to field” button. The “Convert local to field” button’s image changes and
its tooltip changes to “Convert field to local”.
Switch back to the source view and we will see what occurred by clicking on this button.
Look at the top of the class, just before the main() method. You should see a new line
added:
private Button newButton;
Also, “final Button” is removed from the beginning of the button instantiation in its
block. Declaring the button outside the block and as a field in the AddressBookUI class
allows you see and modify its properties anywhere in the AddressBookUI class.
All that you have to do to convert a control to a field of the class is to click on the
“Convert local to field” button. To change the control back to local, just click the button
again.
Now convert the other two buttons into fields by clicking the “Convert local to field”
button for each of them. We will now finish creating the other buttons. Name these
buttons “prevButton”, “nextButton”, “saveButton”, and “cancelButton”. Set their text to
be “Previous”, “Next”, “Save”, and “Cancel”, respectively. To quickly set the text on the
buttons, select the button, hold down Alt and click on the button in the Content Pane.
Make sure you enable the Allow Direct Edit setting in the Designer’s properties. Your
window should now look something like this:
Now create a group in the top part of the shell by selecting Group from the Control
Palette, click and hold down the mouse button on the top-left corner of the shell, and then
drag the group across the rest of the shell. Set the text of the group to “Details”.
Department of Computer Science 12 - An Eclipse GUI Builder
University of Manitoba 58 www.cs.umanitoba.ca/~eclipse
We now create a label and a text field inside our newly created group. Make sure that the
label and the text field are children of group in the Control Tree. If they are, they will be
listed under the group and indented a little bit.
Set the label’s text to “First Name:” and the text’s variable name to “fnameText”.
Because we will never have to set properties of the label in our code, we will just leave
the label as local and keep label’s variable name as label. Select fnameText and click on
the “Convert local to field” button. Your window should now look something like this:
Click on group in the Control tree and then click on the “Open definition” button. You
should see the following code added to your class:
{
final Group group = new Group(shell, SWT.NONE);
group.setText("Details");
group.setBounds(10, 10, 585, 355);
{
final Label label = new Label(group, SWT.NONE);
label.setBounds(10, 20, 135, 25);
label.setText("First Name:");
}
{
fnameText = new Text(group, SWT.BORDER);
fnameText.setBounds(150, 15, 420, 25);
}
}
Department of Computer Science 12 - An Eclipse GUI Builder
University of Manitoba 59 www.cs.umanitoba.ca/~eclipse
You can see that the group is in a block just like the buttons are. You may notice that the
label and the text field are both nested in the group block. This is because they are both
children of group. The Designer nests all control blocks inside their parent container’s
block. The declaration for fnameText is higher up in the source code with the other field
declarations. Now return to the design view.
Create five more labels and five more text fields. Set the text in the labels to “Last
Name:”, “Phone:”, “Email:”, “Address:”, and “Miscellaneous Information”. Set the
variable names of the text fields to “lnameText”, “phoneText”, “emailText”, “addrText”,
and “miscText”. Under the style complex property of both addrText and miscText, set
the v_scroll property to true. This adds vertical scrollbars to the text fields. For all the
text fields, make sure that each is a field by clicking on the Convert local to field button.
Now your window should look something like this:
Use the Designer’s test feature to see what your window will actually look like by
clicking on the Test toolbar button. Close the window by clicking on the X in the top-
right corner of the window.
Save and run the application. The window we get when we run the application is
probably a different size than the window we got when we used the Designer’s test
feature.
To make the window the size that we specify, right-click on the shell in the Control Tree
or Content Pane, and then select Set shell size > Using the setSize() method. Now make
sure you resize the shell window on the Content Pane to the desired size. Select the shell
and then click on “Open definition”. You should see a line similar to the following
added:
shell.setSize(610, 477);
Now try compiling and running your application again. You will notice that your
application is now the same size as the shell in the Content Pane.
Department of Computer Science 12 - An Eclipse GUI Builder
University of Manitoba 60 www.cs.umanitoba.ca/~eclipse
Note: The Designer will add all the appropriate imports into your code that are necessary
for your GUI to work. These are the imports that the Designer has put into our
application so far:
import org.eclipse.swt.widgets.Display;
import org.eclipse.swt.widgets.Shell;
import org.eclipse.swt.SWT;
import org.eclipse.swt.widgets.Button;
import org.eclipse.swt.widgets.Group;
import org.eclipse.swt.widgets.Label;
import org.eclipse.swt.widgets.Text;
Creating Menus:
Though the professional version of the Designer supports building menus, the free
version does not. If we wish to design a menu using the free version of the Designer, we
will have to code it ourselves.
In order to create the menu, we will create a method in AddressBookUI called
setupMenu(). Since we create the menu on the shell, shell will have to be visible to this
method. In the design view, select shell from the Control Tree and click on Convert local
to field. The remainder of the creation of the menu will be done in the source view. Add
the following line to your list of imports:
import org.eclipse.swt.widgets.*;
Then add the following method to your AddressBookUI class:
private void setupMenu() {
//create the menu bar
Menu menu = new Menu(shell, SWT.BAR);
shell.setMenuBar(menu);
//add the File option to it
MenuItem file = new MenuItem(menu, SWT.CASCADE);
file.setText("File");
//create a menu for the File option
Menu filemenu = new Menu(file);
file.setMenu(filemenu);
//add MenuItems to the File menu
MenuItem prevItem = new MenuItem(filemenu, SWT.NONE);
prevItem.setText("Previous");
MenuItem nextItem = new MenuItem(filemenu, SWT.PUSH);
nextItem.setText("Next");
MenuItem seperator = new MenuItem(filemenu, SWT.SEPARATOR);
MenuItem quitItem = new MenuItem(filemenu, SWT.PUSH);
quitItem.setText("Quit");
//add listeners for the actions
prevItem.addListener(SWT.Selection, new Listener() {
public void handleEvent(Event e) {
System.out.println("Previous menu item selected.");
}
});
Department of Computer Science 12 - An Eclipse GUI Builder
University of Manitoba 61 www.cs.umanitoba.ca/~eclipse
nextItem.addListener(SWT.Selection, new Listener() {
public void handleEvent(Event e) {
System.out.println("Next menu item selected.");
}
});
quitItem.addListener(SWT.Selection, new Listener() {
public void handleEvent(Event e) {
shell.dispose();
}
});
}
Here, as you can see, we do not use the block style. All controls declared in this method
are visible throughout the entire method. This style of coding is called flat style.
Now, just before the shell.open() call in your open() method, place a call to the new
setupMenu() method.
setupMenu();
shell.open();
while (!shell.isDisposed()) {
if (!display.readAndDispatch())
display.sleep();
}
If you return to the design view, you will see the menu on the Content Pane. You can
click on the individual menu components and change some of their settings, but you
cannot create new menu items. Because the menu takes up some space on the shell, the
buttons on the bottom of the shell may have part of their bottoms cut off as shown below.
Simply resize the shell to fix this.
Now try compiling and running your application. Make sure you can see the console on
the bottom of your screen. Then try selecting Previous and Next from the File menu.
Messages should be sent to the console when you select one of the menu items. Quit will
close the application.
For more information on creating menus, see the tutorial Advanced SWT Widgets.
Department of Computer Science 12 - An Eclipse GUI Builder
University of Manitoba 62 www.cs.umanitoba.ca/~eclipse
Creating Event Handlers:
We are now almost done creating our GUI. All that is left to do is to create some
functionality. This primarily involves setting up event handlers for the buttons. The
Designer will set up the proper framework for the event handlers, but we will have to
code what we want the application to do when an event is triggered.
We will now go over what sort of actions and events we want to take place in our
application.
First, we want all the text fields to initially be non-editable. They will only be editable if
we select either the New or the Edit button. The Save and Cancel buttons will initially be
disabled.
If the New button is selected, all the text fields will be cleared and made editable, the
New, Delete, and Edit buttons will be disabled, and the Save and Cancel buttons will be
enabled. The same will happen with the Edit button, except the text fields will not be
cleared.
While editing, if either the Save or the Cancel button is selected, the text fields will return
to being non-editable, the New, Delete, and Edit buttons will be re-enabled, and the Save
and Cancel buttons will be disabled.
If the Delete button is selected, all the text fields will be cleared of their text.
For all the buttons, a message will appear in the console saying which button was
pressed.
First of all we will set up the initial window state. To initially make the text fields be
non-editable, you can set their style to be read only. Select each text field and under the
style complex property in the Inspector, set the read_only property to true. Disabling the
Save and Cancel buttons is also easy. Select each button, and then in the Inspector, set
the enabled property to false.
Instead of placing all the lines of code that modify the properties of the controls inside the
event handlers, we will create methods for each action. This is because an action may
take place on several different occasions. This also makes our code more readable. We
will create four new methods called clearText(), setTextEditable(), enableEditButtons(),
and enableSaveButtons(). They are as follows:
private void clearText() {
fnameText.setText("");
lnameText.setText("");
phoneText.setText("");
emailText.setText("");
addrText.setText("");
miscText.setText("");
}
Department of Computer Science 12 - An Eclipse GUI Builder
University of Manitoba 63 www.cs.umanitoba.ca/~eclipse
private void setTextEditable(boolean editable) {
fnameText.setEditable(editable);
lnameText.setEditable(editable);
phoneText.setEditable(editable);
emailText.setEditable(editable);
addrText.setEditable(editable);
miscText.setEditable(editable);
}
private void enableEditButtons(boolean enable) {
newButton.setEnabled(enable);
deleteButton.setEnabled(enable);
editButton.setEnabled(enable);
}
private void enableSaveButtons(boolean enable) {
saveButton.setEnabled(enable);
cancelButton.setEnabled(enable);
}
Now double-click the New button. The view should be switched to your source code and
a stub for an event handler should have been created. Make your code look like this:
{
newButton = new Button(shell, SWT.NONE);
newButton.addSelectionListener(new SelectionAdapter() {
public void widgetSelected(SelectionEvent e) {
clearText();
setTextEditable(true);
enableEditButtons(false);
enableSaveButtons(true);
System.out.println("New button selected.");
}
});
newButton.setBounds(10, 380, 75, 35);
newButton.setText("New");
}
You can see that when the New button is clicked, the text fields are cleared and made
editable, the edit buttons (New, Delete, Edit) are disabled, the save buttons (Save,
Cancel) are enabled, and a message is sent to the console saying that the New button was
selected.
In the same way, add the following code to each of the buttons.
Delete button:
clearText();
System.out.println("Delete button selected.");
Edit button:
setTextEditable(true);
enableEditButtons(false);
enableSaveButtons(true);
System.out.println("Edit button selected.");
Previous button:
System.out.println("Previous button selected.");
Next button:
System.out.println("Next button selected.");
Department of Computer Science 12 - An Eclipse GUI Builder
University of Manitoba 64 www.cs.umanitoba.ca/~eclipse
Save button:
setTextEditable(false);
enableEditButtons(true);
enableSaveButtons(false);
System.out.println("Save button selected.");
Cancel button:
setTextEditable(false);
enableEditButtons(true);
enableSaveButtons(false);
System.out.println("Cancel button selected.");
Run the application. Play around with it a little bit to see what happens because of the
code that you added to your buttons. Look at the console to view the messages that are
printed when the buttons are clicked.
We have now finished creating the GUI for a simple Address Book application. Though
this application has no real practical use in its current form, a database could be added to
make the application a fully functional address book. For information on how you would
add functionality to a GUI by adding a database, see the tutorials Client Billing
Application and Time-Tracker Application.
For more information on events and event-handling, see the tutorials Basic SWT Widgets
and Advanced SWT Widgets.
Creating an SWT GUI for a Client Billing Application:
In order to help you learn the Designer better and to see some differences between the
free and professional versions of the Designer, we will look at a Client Billing application
that is taken from the Client Billing Application tutorial. We will create an equivalent
GUI using the Designer.
In this example we will be using the professional version of the Designer. You can still
go through this example if you are using the free version of the Designer; however, you
will have to use alternate means for some operations such as when we are designing
using the FormLayout and when we design menus.
Note: This example is quite a bit more advanced than the previous example. Before
going through this example it is suggested that you understand the various controls and
layouts by looking at the Basic SWT Widgets, Advanced SWT Widgets, and Eclipse
Layouts tutorials. You should also look at the Client Billing Application tutorial to better
understand how the rest of the application fits together with the GUI.
If you do not already have the example source code for the Client Billing Application
tutorial, get it now from http://www.cs.umanitoba.ca/~eclipse.
Department of Computer Science 12 - An Eclipse GUI Builder
University of Manitoba 65 www.cs.umanitoba.ca/~eclipse
Taking a Look at the Original GUI:
The source code for the GUI of the Client Billing Application is all in
ClientBillingUI.java. The main() method is in ClientBilling.java.
Open up ClientBilling.java and select Run > Run As > Java Application. The application
should look like the following:
Department of Computer Science 12 - An Eclipse GUI Builder
University of Manitoba 66 www.cs.umanitoba.ca/~eclipse
You may notice that the Clients group on the left is in both tabs and does not change. If
you look at the source code, the group is created directly on the TabFolder, and not on the
TabItems. This is not considered to be a standard practice and because of that the
Designer does not support this. For the GUI that we will create in this tutorial we will
place the Clients group outside of the TabFolder.
In this tutorial we will not fully integrate the GUI with the rest of the application, but in
order to easily do so in the future, we will use the same variable names as the original
GUI. You may wish to take a look over the ClientBillingUI class to understand how it
works.
Creating Our Own ClientBillingUI:
Now we are ready to create our own GUI for this application. If you are adding to the
existing ClientBilling project, be sure to add jface.jar to the project build path. Create a
new SWT Application. Name the class ClientBillingUIDesigner and select the option to
create the contents in the open() method. After the class has been created, switch to the
design view.
In the Inspector, set the text property for shell to “Client Billing Application”. Click in
the editor of the image property in the Inspector and then click on the button that appears.
Set the radio button on the top of the window to “Relative to Project”. Select
“splash.jpg” from the list of images and click OK. The icon on the top-left corner of the
window now displays the image. Set the shell’s layout to FormLayout.
If you are using the free version of the Designer, you are still able to use FormLayout.
Since you cannot place a FormLayout using the free version, you must set the layout of a
container to FormLayout by hand. To do this, use the setLayout() method of the
container to set the layout to FormLayout right after the instantiation of the container.
For example, if you wish to set the shell’s layout to FormLayout, add the line
shell.setLayout(new FormLayout());
right after the line
final Shell shell = new Shell();
Then switch back to the design view to add controls to the shell. To change control’s
layout properties using the free version of the Designer, you will have to change them in
the Inspector.
Department of Computer Science 12 - An Eclipse GUI Builder
University of Manitoba 67 www.cs.umanitoba.ca/~eclipse
Creating the Client List Group:
Now we will create the group that contains the list. Add a group to the shell. Place your
mouse in the top-left quadrant of the group so that the thick lines appear on the top-left
corner of the group. Move the group to the top-left corner until the two blue margin lines
appear. Drop it so that the top-left corner is close to the top-left corner of the shell. This
creates snap points on the shell’s margins. Now drag the bottom of the group to the
bottom of the shell and snap it to the bottom margin. While the group is selected, click
on the small button on the right side of the group. Click on the button with the percent
symbol (%). Now drag the right handle of the group to 25%. The tool tip just below the
shell tells you what percent you are at while you are dragging it.
Set the group’s text to “Clients”. Set the group’s layout to GridLayout with two columns.
Since a container inherits its parent’s layout, you will have to delete the FormLayout first.
Simply click on the layout property in the Inspector and press Delete.
Add a list, a label, a text field, and two radio buttons. Name the list “clientList”, convert
it to a field, and set the horizontal span to 2. Set the label’s text to “Filter:”. The text
field should be named “filterText”. The two radio buttons should be named
“nameRadio” and “numRadio”, and their text should be “View by Name” and “View by
ID”, respectively. Set the horizontal span for both radio buttons to 2. Set the list to fill
horizontally and vertically and to grab horizontally and vertically. Set the text field to fill
horizontally.
Test your design by clicking on the Test button on the toolbar. Your shell should look
something like this:
When layouts are used, resizing a window will also resize the controls inside of it. This
allows the controls to be properly visible even at different window sizes as shown below.
Department of Computer Science 12 - An Eclipse GUI Builder
University of Manitoba 68 www.cs.umanitoba.ca/~eclipse
Creating a Tabbed Folder:
Now create a TabFolder on the shell to the right of the group. Attach the top, right and
bottom sides of the TabFolder to the margins like you did with the group. Drag the left
side right beside the Clients group until a blue line appears. Now the TabFolder is
snapped to the right side of the group. Again, test your shell to see the effects of the
layout settings.
Now place two TabItems on the TabFolder. Set the text on them to be “Clients” and
“Transactions”. To switch between the tabs in the SWT Designer, simply click on the tab
you wish to switch to. Your shell should now look like this:
A TabItem only allows one control to be placed directly on it. If you want to place more
than one control on a TabItem, you should use either a composite or a group as the one
control. Then you can place more controls on that group or composite. For this
application we will place a group on both TabItems.
The Clients Tab:
The group in the Clients tab should be named clientInfo and should be converted to a
field using the Convert local to field button. Set the group’s layout to FormLayout. The
group will hold the labels and the text fields and a composite. The composite will hold
the row of buttons at the bottom and should have a horizontal FillLayout.
Department of Computer Science 12 - An Eclipse GUI Builder
University of Manitoba 69 www.cs.umanitoba.ca/~eclipse
Create eight text fields and name them “acctIDText”, “fnameText”, “snameText”,
“dobText”, “phoneText”, “emailText”, “addressText”, and “miscInfoText”. Use the
convert local to field button to convert all of the text fields to fields.
The top text field should be snapped to the top and right margins of the group. The other
text fields should have their top side snapped to the bottom of the text field above it and
their right side to the right margin of the group. Drag the left side of acctIDText a bit to
the left so that it is longer than the other text fields. Now drag the left side of all the other
text fields to the left and snap them to the left side of acctIDText. Now when acctIDText
resizes, the rest will too. Set the read_only style property to true for each text field. Set
the v_scroll style property to true for addressText and miscInfoText.
Create eight labels on the group and set their text to “Account ID:”, “First Name:”,
“Surname:”, “Date of Birth:”, “Phone Number:”, “Email Address:”, “Address:”, and
“Miscellaneous Information:”. Snap the top of each label to its corresponding text field,
and snap the left side of each label to the left margin of the group. You can tell when you
are attaching to a margin because a blue line appears.
Drag the left side of acctIDText so that it is a little bit to the right of the longest label.
Make sure that the snap point button for the left side of acctIDText is a number sign (#)
with an arrow pointing left.
Your shell should now look something like the following:
Add a composite to the group. Set the left, bottom, and right side attachments to the
group margins. Click on the button for the top attachment and click on the button with
the number sign (#) and a down arrow. Drag the top side till the number in the tool tip to
the right of the composite shows approximately 30.
Department of Computer Science 12 - An Eclipse GUI Builder
University of Manitoba 70 www.cs.umanitoba.ca/~eclipse
Set the layout on the composite to FillLayout. On the composite, create three buttons,
one label, two more buttons, another label, and then another button. The labels are to
create space between the buttons. Remove the text in each label. Name the buttons
“newClientButton”, “delClientButton”, “editClientButton”, “saveClientButton”,
“cancelClientButton”, and “printTransButton”. Set their text to “New”, “Delete”, “Edit”,
“Save”, “Cancel”, and “Print”, respectively. Use the convert local to field button to make
the buttons visible in the class. Set the enabled property of saveClientButton and
cancelClientButton to false.
Your shell should now look like this:
The Transactions Tab:
To modify the Transactions TabItem, click on the tab in the Content Pane. Add a group
to the TabItem and name it transInfo. Convert the group to a field and set its layout to
GridLayout with one column. Create a table and two composites in this group. The first
composite contains the labels and text fields. Set its layout to GridLayout with four
columns. The second composite holds the buttons and its layout should be a horizontal
FillLayout. Set the horizontal fill property for both composites to true.
Name the table “infoTable”. Set the full_selection property of the table to true. Set the
horizontal and vertical grab and fill properties of the table to true.
Add four table columns and name them “numberColumn”, “amountColumn”,
“dateColumn”, and “descColumn”. Set their text to “ID”, “Amount”, “Date”, and
“Description”, respectively. Convert the table and all four columns to fields by using the
convert local to field button. Set the align property of amountColumn and dateColumn to
right. If the columns do not all fit, shorten the length of the first three columns.
Department of Computer Science 12 - An Eclipse GUI Builder
University of Manitoba 71 www.cs.umanitoba.ca/~eclipse
On the first composite, place five labels and five text fields with the labels and text fields
alternating. Set the labels’ texts to be “Total:”, “ID:”, “Description:”, “Amount:”, and
“Date”. Name the text fields “totalText”, “idText”, “descText”, “amtText”, and
“dateText”. Set all the text fields to read_only and convert them all to fields. Set the
wrap property of descText to true.
Set the horizontal span for idText to 3. Set the vertical span for the description label and
descText to 3. Set the horizontal grab for descText to true. Set the horizontal and
vertical fill for descText to true.
On the second composite place three buttons, one label, and then two more buttons.
Clear the text of the label. Name the buttons “newTransButton”, “delTransButton”,
“editTransButton”, “saveTransButton”, and “cancelTransButton”. Set their text to
“New”, “Delete”, “Edit”, “Save”, and “Cancel”, respectively. Set the enabled property of
both saveTransButton and cancelTransButton to false. Convert the buttons to fields by
using the convert local to field button.
Your shell should now look like this:
Creating a Menu:
Creating a menu in the SWT Designer is simple. You are not able to create a menu using
the free version of the SWT Designer, so if you are using the free version, you will have
to create the menu by hand like we did in the Address Book example.
We will create a very simple menu with just one dropdown menu and one menu item.
Place a MenuBar on the shell. Place a Menu on the menu bar you just created. Set its
text to “File”. Place a MenuItem on the File menu. Set its text to “Quit”. That is all you
have to do to create a simple menu. The original ClientBillingUI also includes an About
menu, but we will not cover creating another shell in this example.
Department of Computer Science 12 - An Eclipse GUI Builder
University of Manitoba 72 www.cs.umanitoba.ca/~eclipse
Running the Application:
Run the application. As with the Address Book example, the initial window size is
probably different from what is desired. To set up the shell to start with the size you
specify, right-click on the shell in the Control Tree and select Set Shell Size > Using the
setSize() method. Now resize the shell to the desired size.
Your application should look like the following when run:
Congratulations, you have successfully created a GUI for the Client Billing Application.
You have also seen how easy it is to configure layouts and menus in the Designer. The
GUI we made has no functionality at all until we add on a database and add some events.
This is a task that is left for you. By analyzing the code in ClientBillingUI, it is fairly
simple to do and primarily involves copying and pasting.
Creating a Swing GUI for the Client Billing Application:
Like the above example, we will be creating a GUI for the Client Billing Application
using the Designer. The GUI created in this example, however, will be creating using
only Swing components.
If you have not already looked at the SWT example above, I would suggest you look at it
first. The GUI we will be creating in this example will look and function almost
identically to the GUI created in the previous example. By looking at the previous
example, you will be able to see some of the differences and similarities between the
SWT Designer and the Swing Designer.
Creating the ClientBillingUI:
We need to create a new class for the Swing GUI that we are about to design. In order to
distinguish between the different GUIs, we will name this class ClientBillingUISwing.
Department of Computer Science 12 - An Eclipse GUI Builder
University of Manitoba 73 www.cs.umanitoba.ca/~eclipse
To create a new Swing application, select New > Other from the File menu. In the first
wizard page, select Designer on the left side and Swing JFrame on the right.
Click Next and name the new class ClientBillingUISwing. Click Finish to create the new
class.
Department of Computer Science 12 - An Eclipse GUI Builder
University of Manitoba 74 www.cs.umanitoba.ca/~eclipse
Swing allows the use of different look-and-feels. This allows a Swing application to look
more like an application created for a specific operating system. Although you cannot
currently change the look-and-feel of the application using the Designer, you can see
what it would look like by selecting a look-and-feel in the design view.
There is a dropdown list above the Content Pane in the design view of the Swing
Designer. Since the application uses the Metal look-and-feel by default when it is run,
we will use the Metal look-and-feel when we design our application. To change the look-
and-feel to Metal, select Metal from the look-and-feel dropdown list.
Select the (JFrame) object in the Control Tree and set its title in the Inspector to “Client
Billing Application”. Then set the contentPane’s layout to GridBagLayout by selecting
GridBagLayout from the Layouts category in the Control Palette and placing it on the
contentPane.
Creating the Client List JPanel:
Add a JPanel to the contentPane. Under the constraints complex property in the
Inspector, set the weightX property to 0.25 and the weightY property to 1.0. These
properties set the proportions of a component’s dimensions, which are compared to other
component’s proportions. A 1.0 value is typically associated with 100%, where 0.25 is
associated with 25%. If 0.0 is used, the component’s preferred size is used.
Add a JTabbedPane to the right of the JPanel. Add it by placing the mouse cursor on the
far right edge of the JPanel. Green bars will surround the JPanel. Click on the far right
bar to place the JTabbedPane to the right of the JPanel.
Department of Computer Science 12 - An Eclipse GUI Builder
University of Manitoba 75 www.cs.umanitoba.ca/~eclipse
Select the JTabbedPane and set its weightX property to 0.75 and its weightY property to
1.0.
Select the JPanel in the Control Tree. The JPanel should be enclosed in a red border in
the Content Pane. There should be two small buttons at the top of the border. Click on
the buttons so that arrows appear in them.
These buttons set the fill property under the constraints complex property in the
Inspector. By clicking on both buttons, we have set the fill property to both.
Now do the same thing for the JTabbedPane.
In order to make the JPanel look like a group, we need to add a Titled Border. Select
Titled Border in the border property in the Inspector. Now select Etched Border in the
nested border property. Set the title property to “Clients:”.
Set the layout of the JPanel to GridBagLayout. Add a JScrollPane to the JPanel.
JScrollPanes are needed if you want a component to scroll. Some components that often
scroll are JLists, JTextAreas, and JTables. Set both the weightX and the weightY
properties of the JScrollPane to 1.0. Set the fill property to both.
Department of Computer Science 12 - An Eclipse GUI Builder
University of Manitoba 76 www.cs.umanitoba.ca/~eclipse
Add a JList to the view port of the JScrollPane. Moving the cursor around inside of a
JScrollPane while placing a component will highlight the different areas you can place a
component. The component that is supposed to scroll is always placed in the view port,
which is the center area.
Set the variable name of the JList to “clientList”.
Add a JLabel below the JScrollPane by clicking on the green bar at the bottom of the
JScrollPane. Add a JTextField to the right of the JLabel. Add a JRadioButton below the
JLabel, and another JRadioButton below the other JRadioButton.
Set the JScrollPane’s gridWidth property under the constraints complex property to 2.
The gridWidth and gridHeight properties set the number of columns and rows that a
component takes up.
Set the JLabel’s text property to “Filter:”. Expand the insets complex property in the
constraints complex property and set the left and right properties to 5. The insets
properties put some padding around the component.
Set the JTextField’s variable name to “filterText” and clear its text property. Set its fill
constraint property to horizontal.
Set the variable name of the top JRadioButton to “nameRadio”, set the text property to
“View by name”, set the selected property to true, set the gridWidth constraint to 2, and
set the anchor constraint to West. You can set the anchor constraint by dragging the
JRadioButton to its desired position on the Content Pane.
Department of Computer Science 12 - An Eclipse GUI Builder
University of Manitoba 77 www.cs.umanitoba.ca/~eclipse
Set the variable name of the bottom JRadioButton to “numRadio”, set the text property to
“View by ID”, set the gridWidth constraint to 2, and set the anchor constraint to West.
In order to link the two JRadioButtons together, we have to add them to a ButtonGroup.
To create a ButtonGroup, select the ButtonGroup from the Swing Controls section of the
Control Palette. Right at the bottom of the Control Tree should be an object called
“(button groups)”. Add the ButtonGroup to this object in the Control Tree. A new
ButtonGroup named “buttonGroup” should be created.
Select the nameRadio JRadioButton and select “buttonGroup” from the dropdown list of
the buttonGroup property. Do the same with the numRadio JRadioButton.
Now when the application is run, selecting one of the JRadioButtons will deselect the
other one. This ensures that only one JRadioButton can be selected at one time.
Below is what our completed client list JPanel should look like.
Creating a JTabbedPane:
We had previously added a JTabbedPane to the contentPane. When a component is
added to a JTabbedPane, a new tab appears and that tab contains the component that you
added to the JTabbedPane.
Department of Computer Science 12 - An Eclipse GUI Builder
University of Manitoba 78 www.cs.umanitoba.ca/~eclipse
In order to place several components in a tab, a container must be the component added
to the JTabbedPane. Select JPanel from the Control Palette and click anywhere inside the
JTabbedPane. A tab appears with a JPanel in it. Create a second tab by selecting JPanel
from the Control Palette and add it to the JTabbedPane. If there is already a tab on a
JTabbedPane, you must place the cursor beside a previously placed tab to add another
tab.
Set the left tab’s title to “Clients” and the right tab’s title to “Transactions”. The tabs
should look like the following:
The Clients Tab:
Set the layout of the JPanel in the Clients tab to BorderLayout. Add a JPanel to the south
section and then add a JPanel to the center section.
Set the layout of the JPanel in the south section to GridLayout. Add three JButtons, one
JLabel, two JButtons, one JLabel, and one JButton, in that order to the south JPanel. The
first JButton may have to be added to the JPanel through the Control Tree because the
JPanel will initially be very small.
Name the JButtons “newClientButton”, “delClientButton”, “editClientButton”,
“saveClientButton”, “cancelClientButton”, and “printTransButton”, in the same order
they were placed. Set the text property of the JButtons to “New”, “Delete”, “Edit”,
“Save”, “Cancel”, and “Print”, in the same order as above. Expand the margin complex
property in the Inspector and set the left and right margins to 4 for each JButton. Set the
enabled property for saveClientButton and cancelClientButton to false. Clear the text
property for the two JLabels. Select each JButton and click on the “Convert local to
field” button. The buttons should look like the following:
Department of Computer Science 12 - An Eclipse GUI Builder
University of Manitoba 79 www.cs.umanitoba.ca/~eclipse
Set the center JPanel’s layout to GridBagLayout. Add eight JLabels to the center JPanel.
Place them one below each other in one column. Add six JTextFields just to the right of
the top six JLabels. All the JTextFields should be in one column. Add two JScrollPanes
below the JTextFields and beside the bottom two JLabels. There should now be eight
rows and two columns.
Set the text property of the JLabels to “Account ID:”, “First Name:”, “Surname:”, “Date
of Birth:”, “Phone Number:”, “Email Address:”, “Address:”, and “Miscellaneous
Information:”, from top to bottom.
Set all the JLabels’ anchor constraint to West except for the Miscellaneous Information
JLabel, which should be set to North. Set the top, left, bottom, and right insets of each
JLabel to 5. Set the weightY constraint of the Miscellaneous Information JLabel to 1.0.
Set the variable names of the JTextFields to “acctIDText”, “fnameText”, “snameText”,
“dobText”, “phoneText”, and “emailText”, from top to bottom. Clear the text property of
all the JTextFields. Set the weightX constraint of all the text fields to 1.0 and the fill
constraint to horizontal. Set the editable property of all the JTextFields to false.
Set the fill constraint of both JScrollPanes to horizontal. Set the bottom JScrollPane’s
anchor constraint to North.
Add a JTextArea to the view port of both JScrollPanes. Set the variable name of the
JTextArea in the top JScrollPane to “addressText” and the other JTextArea to
“miscInfoText”. Clear the text property of both JTextAreas. Set the editable property of
both JTextAreas to false. In Swing, making a JTextArea non-editable does not color it
gray like the JTextFields. If you wish to do this, you will have to do this yourself.
The finished Clients tab should now look like the following:
Department of Computer Science 12 - An Eclipse GUI Builder
University of Manitoba 80 www.cs.umanitoba.ca/~eclipse
The Transactions Tab:
Double-click the Transactions tab to view the contents of it. Set the layout of the JPanel
in the Transactions tab to BorderLayout. Add a JPanel in the south section of the JPanel
in the Transactions tab and then add another JPanel in the center section.
Set the layout of the south JPanel to GridLayout. Add three JButtons, one JLabel, and
two JButtons, in that order. The first JButton may have to be added to the JPanel through
the Control Tree.
Name the JButtons “newTransButton”, “delTransButton”, “editTransButton”,
“saveTransButton”, and “cancelTransButton”, in the same order you added them. Set
their text properties to “New”, “Delete”, “Edit”, “Save”, and “Cancel”, in order. Set the
left and right properties in the margin complex property to 4 for each JButton. Set the
enabled property to false for saveTransButton and cancelTransButton. Clear the text
property for the JLabel. Select each JButton and click on the “Convert local to field”
button. The buttons should look like the following:
Set the layout of the center JPanel to GridBagLayout. Add four JLabels, one below the
other, all in one column. Add four JTextFields to the right of the JLabels, all in one
column. Add one JLabel to the right of the third JTextField from the top. Add a
JScrollPane to the right of one cell up from the right-most JLabel. Add a JScrollPane
above the top-left JLabel. The reason we did not add the last JScrollPane first was
because it would have initially been very small and it would have been hard to add
another component below it.
Set the text property of the JLabels to “Total:”, “ID:”, “Amount:”, “Date:”, and
“Description:”, in the order you created them. Set the anchor constraint of all the JLabels
to West. Set the top, left, bottom, and right insets of all the JLabels to 5.
Name the JTextFields “totalText”, “idText”, “amtText”, and “dateText”, from top to
bottom. Clear the text of all the JTextFields. Set the weightX constraint of totalText to
0.25. Set the fill constraint of all the JTextFields to horizontal. Set the editable property
of all the JTextFields to false.
Set the gridHeight constraint of the right JScrollPane to 3, its weightX constraint to 0.75,
and its fill constraint to both.
Add a JTextArea to the view port of the right JScrollPane. Name it “descText”. Clear its
text property, set its editable property to false, its lineWrap property to true, and its
wrapStyleWord property to true.
Department of Computer Science 12 - An Eclipse GUI Builder
University of Manitoba 81 www.cs.umanitoba.ca/~eclipse
The section we just created is shown below. The JTextFields look smaller than they
should be. They shrunk when we set the JTextArea’s lineWrap property to true. This has
to do with how the layout works and should appear correctly after we finish configuring
the rest of the components.
Set both the weightX and weightY constraints of the top JScrollPane to 1.0. Set its fill
constraint to both and its gridWidth constraint to 4.
Add a JTable to the view port of the top JScrollPane. Name the JTable “infoTable”.
Select the JTable and click on the “Open definition” button. Add the following line in
the JTable’s block of code:
infoTable.getTableHeader().setReorderingAllowed(false);
This prevents a user from rearranging the columns. A bit further down we will be using
the column number to determine which column is which. If the columns are rearranged,
it changes the index of the columns.
The finished Transactions tab should look like the following:
Department of Computer Science 12 - An Eclipse GUI Builder
University of Manitoba 82 www.cs.umanitoba.ca/~eclipse
Filling a JTable with values is not as simple as it is in SWT. In SWT you can assign a
String to each cell in a Table, whereas in Swing, a JTable functions similarly to a JFace
TableViewer. To create a table in Swing, you must create a model. Fortunately, the
Swing Designer creates the skeleton of a table model for us. To create the table model,
double-click on the model property of the JTable. This creates a new inner class called
InfoTableTableModel. The following is the contents of that class.
class InfoTableTableModel extends AbstractTableModel {
public final String[] COLUMN_NAMES = new String[] {
};
public int getRowCount() {
return 0;
}
public int getColumnCount() {
return COLUMN_NAMES.length;
}
public String getColumnName(int columnIndex) {
return COLUMN_NAMES[columnIndex];
}
public Object getValueAt(int rowIndex, int columnIndex) {
return null;
}
}
The table model does not really do anything. To make the table functional, make the
InfoTableTableModel class look like the following:
class InfoTableTableModel extends AbstractTableModel {
private ArrayList transactions = new ArrayList();
private final String[] COLUMN_NAMES = new String[] {
"ID", "Amount", "Date", "Description"
};
public int getRowCount() {
return transactions.size();
}
public int getColumnCount() {
return COLUMN_NAMES.length;
}
public String getColumnName(int columnIndex) {
return COLUMN_NAMES[columnIndex];
}
public Object getValueAt(int rowIndex, int columnIndex) {
Transaction transaction = (Transaction)transactions.get(rowIndex);
switch (columnIndex) {
case 0: //ID column
return new Integer(transaction.transactionID);
case 1: //Amount column
return new Integer(transaction.amount);
case 2: //Date column
return transaction.date;
case 3: //Description column
return transaction.description;
default:
return null;
}
}
public void addRow(Transaction transaction) {
transactions.add(transaction);
fireTableRowsInserted(transactions.size() - 1, transactions.size() - 1);
}
}
Department of Computer Science 12 - An Eclipse GUI Builder
University of Manitoba 83 www.cs.umanitoba.ca/~eclipse
The following also needs to be added to the list of imports.
import java.util.ArrayList;
The above creates an ArrayList of Transactions to hold the data of the table. Note that
the Transaction class from the Client Billing Application must be available. The number
of rows is the number of Transactions in the ArrayList. The column names are stored in
a String array called COLUMN_NAMES.
The getValueAt() method returns an object based on the row and column indexes that
were passed. The table calls this method and then calls the getString() method of the
returned object to display the values in the table.
The addRow() method is a method that was added to the class to easily add Transactions
to the table. It adds the passed Transaction to the ArrayList and then calls
fireTableRowsInserted() to notify the table that rows have been inserted. The parameters
of fireTableRowsInserted() are the indexes of the first and last rows inserted, inclusive.
You can add a row to the table by using the following code:
((InfoTableTableModel)(infoTable.getModel())).addRow(t);
where t is the Transaction object that you want to add.
In order to add extra functionality to the table, such as sorting, the table model would
simply have to be extended to support the desired functions. We will not cover that here
since it is beyond the scope of this tutorial.
When you run the application, you can see the columns that we have created.
Department of Computer Science 12 - An Eclipse GUI Builder
University of Manitoba 84 www.cs.umanitoba.ca/~eclipse
Creating a Menu:
To create a menu bar at the top of the application, we have to add a JMenuBar to the
JFrame. Select JMenuBar from the Menu Controls category of the Control Palette and
place your cursor over the application title bar. The area the menu bar will go is
highlighted.
Add a JMenu to the JMenuBar you just added. Set its text property to “File”. Add a
JMenuItem to the File menu. Set its text to “Quit”.
Shown below is the final GUI, including a menu.
Department of Computer Science 12 - An Eclipse GUI Builder
University of Manitoba 85 www.cs.umanitoba.ca/~eclipse
Running the Application:
You can run just the Swing GUI because the Swing Designer creates a main() method.
Because the GUI uses just Swing and AWT components, you do not need to add any JAR
files to your projects build path.
The GUI currently does not have any useful functionality. No information is displayed
and the buttons do nothing when they are clicked. Making this GUI functional would be
similar to making the SWT GUI functional. However, there would be some differences.
Similar widgets for SWT and Swing may have different properties and may access data
differently. An example is a table. Getting a simple table working in Swing requires a
lot more effort than getting a simple table working in SWT.
To plug the Swing GUI into an application, you only need to place the code that is in the
main() method of the ClientBillingUISwing class into another method in another class
that is supposed to open the GUI.
Summary:
This tutorial has described the majority of the features of the free and professional
versions of the Designer. We have gone through an example of creating a GUI for a
simple Address Book application using the free version of the SWT Designer. Through
this example we have learned how to create a GUI as well as how the Designer generates
code. We have also gone over a more advanced example in both SWT and Swing using
the professional version of the Designer where we used layout managers, tabbed folders,
and menus.
The easiest way to get familiar with this easy to use GUI designer is to play around with
it. There is additional documentation as well as some demos available at
http://www.swt-designer.com.
Department of Computer Science 12 - An Eclipse GUI Builder
University of Manitoba 86 www.cs.umanitoba.ca/~eclipse
You might also like
- Eclipse Tutorial, Part 10: Using JUnit in EclipseDocument9 pagesEclipse Tutorial, Part 10: Using JUnit in Eclipsediskostu100% (14)
- Eclipse Tutorial, Part 07: Eclipse Project CDT (C/C++) Plugin TutorialDocument41 pagesEclipse Tutorial, Part 07: Eclipse Project CDT (C/C++) Plugin Tutorialdiskostu100% (6)
- Eclipse Tutorial, Part 05: Client Billing ApplicationDocument8 pagesEclipse Tutorial, Part 05: Client Billing Applicationdiskostu100% (10)
- Eclipse Tutorial, Part 03: Advanced SWT WidgetsDocument49 pagesEclipse Tutorial, Part 03: Advanced SWT Widgetsdiskostu100% (17)
- Eclipse Tutorial, Part 02: Basic SWT WidgetsDocument21 pagesEclipse Tutorial, Part 02: Basic SWT Widgetsdiskostu100% (13)
- The Yellow House: A Memoir (2019 National Book Award Winner)From EverandThe Yellow House: A Memoir (2019 National Book Award Winner)Rating: 4 out of 5 stars4/5 (98)
- The Subtle Art of Not Giving a F*ck: A Counterintuitive Approach to Living a Good LifeFrom EverandThe Subtle Art of Not Giving a F*ck: A Counterintuitive Approach to Living a Good LifeRating: 4 out of 5 stars4/5 (5794)
- Shoe Dog: A Memoir by the Creator of NikeFrom EverandShoe Dog: A Memoir by the Creator of NikeRating: 4.5 out of 5 stars4.5/5 (537)
- Grit: The Power of Passion and PerseveranceFrom EverandGrit: The Power of Passion and PerseveranceRating: 4 out of 5 stars4/5 (587)
- Never Split the Difference: Negotiating As If Your Life Depended On ItFrom EverandNever Split the Difference: Negotiating As If Your Life Depended On ItRating: 4.5 out of 5 stars4.5/5 (838)
- Hidden Figures: The American Dream and the Untold Story of the Black Women Mathematicians Who Helped Win the Space RaceFrom EverandHidden Figures: The American Dream and the Untold Story of the Black Women Mathematicians Who Helped Win the Space RaceRating: 4 out of 5 stars4/5 (895)
- Elon Musk: Tesla, SpaceX, and the Quest for a Fantastic FutureFrom EverandElon Musk: Tesla, SpaceX, and the Quest for a Fantastic FutureRating: 4.5 out of 5 stars4.5/5 (474)
- The Little Book of Hygge: Danish Secrets to Happy LivingFrom EverandThe Little Book of Hygge: Danish Secrets to Happy LivingRating: 3.5 out of 5 stars3.5/5 (399)
- A Heartbreaking Work Of Staggering Genius: A Memoir Based on a True StoryFrom EverandA Heartbreaking Work Of Staggering Genius: A Memoir Based on a True StoryRating: 3.5 out of 5 stars3.5/5 (231)
- Devil in the Grove: Thurgood Marshall, the Groveland Boys, and the Dawn of a New AmericaFrom EverandDevil in the Grove: Thurgood Marshall, the Groveland Boys, and the Dawn of a New AmericaRating: 4.5 out of 5 stars4.5/5 (266)
- The Emperor of All Maladies: A Biography of CancerFrom EverandThe Emperor of All Maladies: A Biography of CancerRating: 4.5 out of 5 stars4.5/5 (271)
- The Hard Thing About Hard Things: Building a Business When There Are No Easy AnswersFrom EverandThe Hard Thing About Hard Things: Building a Business When There Are No Easy AnswersRating: 4.5 out of 5 stars4.5/5 (344)
- On Fire: The (Burning) Case for a Green New DealFrom EverandOn Fire: The (Burning) Case for a Green New DealRating: 4 out of 5 stars4/5 (73)
- Team of Rivals: The Political Genius of Abraham LincolnFrom EverandTeam of Rivals: The Political Genius of Abraham LincolnRating: 4.5 out of 5 stars4.5/5 (234)
- The Gifts of Imperfection: Let Go of Who You Think You're Supposed to Be and Embrace Who You AreFrom EverandThe Gifts of Imperfection: Let Go of Who You Think You're Supposed to Be and Embrace Who You AreRating: 4 out of 5 stars4/5 (1090)
- The Unwinding: An Inner History of the New AmericaFrom EverandThe Unwinding: An Inner History of the New AmericaRating: 4 out of 5 stars4/5 (45)
- The World Is Flat 3.0: A Brief History of the Twenty-first CenturyFrom EverandThe World Is Flat 3.0: A Brief History of the Twenty-first CenturyRating: 3.5 out of 5 stars3.5/5 (2219)
- The Sympathizer: A Novel (Pulitzer Prize for Fiction)From EverandThe Sympathizer: A Novel (Pulitzer Prize for Fiction)Rating: 4.5 out of 5 stars4.5/5 (119)
- Her Body and Other Parties: StoriesFrom EverandHer Body and Other Parties: StoriesRating: 4 out of 5 stars4/5 (821)